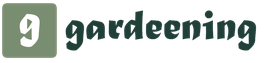מה לעשות אם המחשב לא רואה את כונן ההבזק. המחשב אינו רואה את כונן ההבזק: הוראות לפתרון הבעיה. מה לעשות אם מחשב Windows XP אינו מזהה מדיית פלאש
כמעט כולם משתמשים בכונני הבזק מסוג USB בימינו. זוהי דרך פשוטה ואמינה להעביר ולאחסן מידע. אבל הכישלון של מכשירים אלה הפך לבעיה נפוצה עבור משתמשים רבים. להלן כל הגורמים האפשריים לבעיות ואפשרויות לפתור אותן.
ראשית, יתוארו דרכים פשוטות ויעילות יותר לפתרון הבעיה, לכן כדאי לעקוב אחר ההמלצות לפי הסדר. אך אל תשכח שלא ניתן לבטל בעיות מסוימות, כגון נזק פיזי חמור.
הסיבות לכך שהמערכת לא מזהה את המכשיר
להפעלת התקן USB, יש לו בקר מיוחד מובנה. עם כשל מסוים, זה עלול לחסום, מה שימנע מהמחשב לזהות את כונן הבזק מסוג USB.
הסיבה לכשל עשויה להיות נחשול מתח, הסרה חדה של כונן ההבזק, עיצוב שגוי שלו וכו'.הפרות מסוג זה עדיין ניתנות לתיקון, אך במקרה של נזק מכני או תרמי, אי אפשר לשחזר את פעולת כונן ההבזק.
אתה יכול להבין שכונן הבזק אינו מזוהה על ידי המחשב על ידי הגורמים הבאים:
- התקן ה-USB מחובר, אבל המחשב אומר "הכנס דיסק";
- ההודעה "התקן מחובר, לא זוהה" קופצת;
- מוציא בקשה לאתחל את כונן ההבזק;
- מופיעה הודעת שגיאה של קריאת נתונים;
- המחוון בכונן דולק, אך אינו מוצג במחשב וכו'.
כמו כן, הסיבה לכשל עשויה להיות:
- יציאות USB של המחשב לא עובדות;
- נהגים מיושנים;
- וירוסים על המכשיר;
- כשלים בהתקנה ב-BIOS;
- מערכת קבצים שונה של התקן ה-USB והמחשב;
- הקצאת אות כונן לכונן קשיח מחובר וכו'.
בדיקת נהג
קודם כל, אתה צריך לבדוק אם מנהל ההתקן מותקן כראוי במחשב.
לשם כך, עבור אל "ניהול דיסקים":

כעת נסה לחבר ולהוציא את התקן ה-USB שלך ולראות אם הוא מופיע בחלון זה. אם כונן ההבזק מוצג והסטטוס הוא "בריא", לחץ עליו באמצעות לחצן העכבר הימני ובחר "הפוך מחיצה פעילה".
אם יש תקלה, הסטטוס יציג את התווית "לא מוקצה", "לא אתחול" או "לא ידוע", כלומר המכשיר פגום.
המערכת עשויה להקצות את האות השגויה לכונן ההבזק, מה שגם לא יאפשר לזהות אותו. לחץ לחיצה ימנית על המכשיר ובחר "שנה אות כונן" והקצה ערך אחר:

יש לבדוק את מנהל ההתקן של כונן ההבזק עצמו במנהל ההתקנים:
- הַתחָלָה;
- לוח בקרה;
- מנהל התקן.
אם מנהל ההתקן של כונן הבזק אינו מותקן, למכשיר USB אחד או יותר יהיו סימני שאלה צהובים לצדם.
שגיאות חומרת מחשב
כאשר כונן הבזק מסוג USB חדש אינו מזוהה במחשב, הכנס אותו ליציאות USB שונות. במהלך פעולה רגילה בכל החריץ מלבד אחד, הסיבה לבעיה היא בעיה ביציאה זו.
אותה בעיה עלולה להתרחש בעת חיבור כונן הבזק מסוג USB לא ישירות, אלא דרך רכזת USB או כבל מאריך.נסה לחבר את המכשיר ישירות ליציאת ה-USB. אם הכל עבד, אז המתאם הוא הגורם.
זה קורה שהרבה מכשירים מחוברים למחשב באמצעות USB, אז ייתכן שליציאות אין מספיק כוח כדי להפעיל את כונן ההבזק. נתק מכשירים אחרים מהיציאות בזה אחר זה, השאר רק את העכבר והמקלדת. אם כונן ה-USB פועל כעת, הסיבה לתקלה היא חוסר חשמל.

צילום: שנאי רכזת USB Apacer PH150
במקרה זה, עדיף לשים ספק כוח חזק יותר או רכזת USB עם ספק כוח נפרד. אבל אם גודלו של מכשיר הפלאש גדול מאוד, מחשבים ניידים ישנים פשוט לא ישאבו ממנו חשמל. עם אפשרות זו, כמעט בלתי אפשרי לפתור את הבעיה.
בעיה נוספת היא החימום של התקן ה-USB המחובר. התקלה עשויה להיות במעגל בלוח המכשיר.
אתה יכול לבדוק זאת במחשב אחר - אם הוא ממשיך להתחמם, אז כונן ה-USB פגום. ואם הכל בסדר במקומות אחרים, אז יציאת המחשב עצמה יכולה לקצר.
אם כונן ההבזק ויציאת ה-USB תקינים, המחוון במכשיר יידלק. אז הסיבה לבעיה היא מערכתית, לא חומרה.
וידאו: שחזור כונן הבזק שאינו מזוהה על ידי המחשב
בדיקת וירוסים
אז למה המחשב רואה את כרטיס ההבזק, אך אינו קריא? סיבה אחת יכולה להיות וירוס שמדביק את קובץ האתחול של כונן ה-USB. בגלל זה, המכשיר או לא מאתחל כלל, או שהוא נחסם מיד על ידי האנטי וירוס. ואם הוא מוצג, הוא נותן אזהרת "גישה נדחתה" כאשר אתה מנסה לפתוח אותו.
קודם כל, עליך להשמיד את קובץ האתחול הנגוע "autorun.inf". כדי לעשות זאת, הזן את הכתובת של כונן ההבזק בסייר (לדוגמה, G: /):

- "שֵׁרוּת";
- "מאפייני תיקיה";
- "נוף";
- "קבצים ותיקיות מוסתרים";
- "הצג קבצים מוסתרים ותיקיות".
כעת קובץ ההורדה יוצג. יש להסיר אותו ולסרוק נתונים מהמכשיר כולו.
אם כונן ההבזק לא נפתח דרך סייר, השתמש בשורת הפקודה:

הגדרת USB ב-BIOS
ייתכן שכונן ההבזק לא יזוהה בגלל שיציאות ה-USB מושבתות ב-BIOS. זה קורה לעתים רחוקות מאוד, אבל עדיף לבדוק את ההגדרות לכל מקרה. שים לב שביציאת USB מושבתת, שום מכשיר לא יזוהה, אז אם אחרים עובדים כמו שצריך, דלג על שלב זה.
כדי להיכנס ל-BIOS, הפעל מחדש את המחשב, ותוך כדי הפעלתו, לחץ על כפתור Del או F2. למחשבים שונים עשויים להיות מקשים שונים, אז תראה מה יהיה כתוב על המסך (כמו "הקש F2 כדי להיכנס להגדרות"). אם נפתחת טבלה כחולה עם הגדרות, אז הכל נכון - נכנסת ל-BIOS.
כעת אתה אמור למצוא את פריט התפריט ששולט בהכללת USB. השם שלו עשוי להשתנות, אבל לרוב זה הכרטיסייה מתקדם (ציוד היקפי, ציוד היקפי משולב):

חפש בו את הפריט תצורת USB/בקר וכו'. יש הרבה אפשרויות תפריט BIOS, אז ציון הפריט המדויק הוא די קשה. אבל המילה USB חייבת להיות קיימת. כעת ודא שתמיכת USB היא "מופעלת", אם לא, אז החלף אותם:

גרסאות BIOS מסוימות לא רק מסדירות את הכללת הבקר, אלא גם מציינות את אופן הפעולה שלו - V1.1 או V1.1 + V2.0 (3.0 כבר זמין). בחר באפשרות התומכת בכל הכיוונים (V1.1+V2.0). שמור את ההגדרות וצא מה-BIOS (לרוב מקש F10).
כונן USB אינו מזוהה על ידי המערכת עקב שגיאות
לאחר העיצוב, שאולי לא היה מוצלח לחלוטין, ייתכן שמערכת ההפעלה לא תראה את כונן ההבזק עקב שגיאות. ניתן לבדוק זאת בפריט "ניהול דיסקים", שהכניסה אליו תוארה לעיל. אם יש כיתוב "בריא" ליד מדיית הפלאש, אך היא עדיין לא גלויה בסייר, ייתכן שהסיבה היא שגיאת עיצוב.

אתה יכול לתקן את זה עם עיצוב חדש. לחץ לחיצה ימנית על המכשיר ובחר "פורמט". כונן ההבזק אמור כעת להופיע ולעבוד ללא שגיאות.
מערכות קבצים שונות של כרטיס פלאש ומחשב
כדי לשחזר את פלאש ה-USB, שאינו מזוהה במחשב, עליך לשנות את מערכת הקבצים, שבגללה עשויה להיות התנגשות במחשב. מערכת הקבצים של האחרון היא לרוב NTFS, והתקן הפלאש הוא FAT32. בחלון "ניהול דיסקים", אתה יכול לראות את סוגי מערכות הקבצים של מדיות מחשב שונות.
עיצוב נכון פותר את הבעיה. לזה:

בחלון שנפתח, בדוק את ההתאמה בין הקיבולת שצוינה לפרמטרים של כונן ההבזק. ציין את מערכת הקבצים כ-NTFS וסמן את התיבה שליד "מהיר (ניקוי תוכן העניינים)". כעת לחץ על "התחל":

אשר את הפעולות שלך:

לאחר השלמת התהליך, המערכת תודיע לך:

תמונה: ההודעה הושלמה עיצוב
עדכוני מערכת הפעלה נדרשים כדי לעבוד
כאשר Windows XP מותקן, ייתכן שכונן ההבזק לא יזוהה עקב עדכונים מיושנים הדרושים להפעלתו. עם זאת, כונני הבזק מסוימים יכולים לעבוד ביציאות ה-USB של מחשב, בעוד שאחרים לא.
העדכונים העיקריים הנדרשים לפעולה רגילה של התקני USB:
- KB925196 - זיהוי שגוי;
- KB817900 - עצור את היציאה לאחר הסרת ההתקן ואותחל מחדש;
- KB968132 - שגיאות במהלך חיבור של מספר כונני הבזק;
- KB88740 - שגיאת Rundll32.exe;
- KB895962 - התקן USB מפסיק לעבוד לאחר כיבוי המדפסת;
- KB871233 - כרטיס פלאש אינו פועל לאחר שהמחשב מתעורר משינה או תרדמה;
- KB314634 - תמיכה בהתקני USB ישנים בלבד;
- KB312370 (2007) - תמיכה ב-USB 2.0.
שיטות שחזור
כאשר לא נמצאו בעיות במערכת, אתה יכול להשתמש בתוכניות שחזור מיוחדות:

- ChipGenius - קובע את היצרן ומידע אחר על המכשיר;
- AlcorMP - בקרי פלאש USB מרוב היצרנים;
- כלי לשחזור JetFlash - מבזק כונני הבזק מ-Transcend.
אם המחשב אומר "אנא הכנס דיסק" בעת האתחול, ייתכן שהבעיה היא עם מנהלי התקנים מיושנים שיש להסיר.

לזה:
- כאשר המחשב כבוי, נתק את כל התקני ה-USB (למעט העכבר והמקלדת);
- הפעל את המחשב;
- הורד את התוכנית "DriveCleanup";
- העתק את 32 סיביות או 64 סיביות "drivecleunup.exe" לתיקיית C:\Windows\System32 בהתאם לגרסת מערכת ההפעלה;
- עבור לשורת הפקודה וכתוב "drivecleunup.exe";
- מנהלי התקנים יתחילו להסיר את ההתקנה:
לאחר מכן, הפעל מחדש את המחשב. הכנס כונן הבזק מסוג USB והמערכת תמצא דרייברים חדשים עבורו.

כונן הבזק עשוי שלא להתגלות מסיבות רבות, שהעיקריות שבהן הן תקלה במכשיר או ביציאת ה-USB, וכן שגיאות מערכת, שרובן נמחקות על ידי פירמוט והתקנת מנהלי התקנים מתאימים. תוכניות מסוימות מסוגלות גם לעזור לשחזר פלאש USB, לכן עליך לבצע את ההוראות לפי הסדר.
אחסון נתונים חשובים אך ורק בזיכרון של הכונן הוא חישוב שגוי חמור שלעתים קרובות מוביל לאובדן שלהם, כי כונני הבזק בהחלט לא נמצאים ברשימת הדברים האמינים ביותר בעולם. למרבה הצער, ישנן סיבות רבות שיכולות לשבש את הביצועים של מכשירים אלה. למרבה המזל, יש כמעט באותה מידה דרכים לפתור את הבעיה.
בעיות כונן הן דבר נפוץ. זה קורה כל הזמן. אתה צריך להיות בן מזל מלידה כדי לעולם לא למצוא את עצמך במצב דומה. לכן, כל הפתרונות כבר מזמן הומצאו והתפרסמו, והדבר היחיד שיכול לסבול הוא נתונים חשובים שיכולים להיעלם במהלך הטיפול.
שיטה 1: בדיקת תקינות כונן ההבזק או יציאת ה-USB
הכישלון המוחלט של כונן ההבזק הוא הרגע הכי לא נעים, כי במקרה זה לא ניתן לשנות דבר. אך לפני נקיטת פעולה כלשהי, יש לשלול אפשרות זו. בדרך כלל, כאשר התקן אחסון מחובר, מתרחשים אותות אור או קול אופייניים. אם אין תגובה כזו, אתה יכול לנסות לפתוח את הכונן במחשב אחר. הבעיה ביציאות מזוהה ביתר קלות על ידי שימוש במכשיר עובד ידוע.
שיטה 2: יישום Windows
שיטה 3: סריקה לאיתור וירוסים
לעתים קרובות, פעולות קודמות אינן מביאות לתוצאות חיוביות. אז הגיע הזמן לחשוב על ההדבקה האפשרית של כונן ההבזק בווירוסים. זוהי אחת הבעיות הנפוצות ביותר, שכן מסד הנתונים שלהם מתעדכן כל הזמן. לרוב זה קורה במהלך הפעלת אינטרנט או בעת הורדת קבצים ממקורות לא מאומתים. יתרה מכך, התפשטות איום הווירוס אינה מוגבלת למדיה נשלפת; גם הכונן הקשיח של המחשב עלול לסבול מזיהום. 
באופן כללי, הפתרון לבעיה כבר מזמן חושב, זה מספיק כדי להתקין את אחת התוכניות הקיימות. ואנחנו מדברים לא רק על אנטי וירוסים מלאים, אלא גם על יישומים ממוקדים צר. למרבה המזל, יש כיום הרבה מהם - לכל טעם וצבע. זה יהיה יעיל יותר להשתמש בכמה מהם בבת אחת. הסרה מלאה של וירוסים יכולה לפתוח גישה לכונן ההבזק.
שיטה 4: עדכן מנהלי התקנים
בעיה עם מנהלי התקנים מפריעה לפעמים לפעולה הרגילה של כל רכיב במחשב. זה קורה לעתים קרובות למדי, והגורם עשוי להיות נחשול מתח אלמנטרי או כיבוי שגוי של המערכת. באופן כללי, יש צורך בעדכון וניתן לעשות זאת בחלון "מנהל התקן"(לחץ כדי לפתוח אותו) Win+Rולחייג devmgmt.msc).
ישנה אפשרות נוספת, השתמש בתוכנות מיוחדות: DriverPack Solution, Drive Booster, DriveScanner וכו'. הם יקבעו באופן עצמאי אילו מהדרייברים במחשב (לפטופ) דורשים עדכון, ואילו חסרים ויציעו להתקין אותם. כל מה שנותר הוא לאפשר להם לעשות זאת.
שיטה 5: פירמוט כונן הבזק
ישנם מקרים נפוצים למדי כאשר, כאשר כונן הבזק מסוג USB מחובר, מופיעה הודעה על המסך המציינת כי יש לאתחל את המדיה הנשלפת לפני העבודה. הדבר הפשוט ביותר הוא לעשות מה שמבקשים. העיקר לוודא שמערכת הקבצים של הכונן והכונן הקשיח תואמות. 
הבעיה היא שהגישה לקבצים בכונן ההבזק תיסגר, ולאחר העיצוב הם יאבדו. אבל, בהתחשב בכך שהם בדרך כלל לא פגומים, אתה יכול להשתמש באחת מהתוכניות המיוחדות כדי לחלץ אותם: Recuva, Handy Recovery.
שיטה 6: שנה את שם המדיה הנשלפת
לפעמים המערכת מזהה באופן שגוי כונן הבזק. כלומר, הופיעה הודעה על חיבור המכשיר, אך לא ניתן להשתמש בה. זה קורה כאשר לכונן מוקצה אות כונן כבר תפוס, וכתוצאה מכך להתנגשות כתובת. 
שינוי מאולץ של שם המחיצה יעזור לפתור את הבעיה. כדי לעשות זאת, בחלון "ניהול דיסק"שנה את אות הכונן או הנתיב אליו. העיקר הוא לברר לפני זה באילו אותיות אחרות המערכת משתמשת, אחרת הבעיה תימשך.
שיטה 7: שחזור כונן
בנוסף לכלים אלה, ישנן תוכניות מיוחדות המסופקות על ידי יצרני כונני הבזק או שנוצרו על ידי מפתחי צד שלישי, כגון JetFlash Recovery Tool, USBOblivion או SP Recovery Tool Utility. האפשרות האחרונה היא עבור כונני Silicon-Power. כדי להתחיל בטיפול, עליך להכניס את המכשיר, להפעיל את התוכנית וללחוץ "לְהַחלִים".
יותר:
פתרון הבעיה בהצגת כונן הבזק ב-Windows 10
תוכניות לשחזור כונן הבזק
שיטה 8: בקר כונן הבזק קושחה
כדי להשלים הליך זה, תחילה עליך לדעת את סוג התקן האחסון (VID, PID ו-VendorID). לשם כך מתאימה תוכנית ChipGenius. 
התכונות המתקבלות רשומות לאחר מכן במשאב בסעיף iFlash, שאמור לספק מידע על כלי עזר המתאימים לקושחת הבקר. ובמדור "קבצים"מתבצע חיפוש בתוכנית הרצויה. 
פרטים נוספים על הליך זה כתובים במאמר בקישור למטה.
שיטה 9: הצג קבצים מוסתרים
מצד שני, בעיות תצוגה הן לא רק עבור כונני הבזק. קורה שהכונן מזוהה, אך אין בו קבצים. במקרה זה, כדאי להימנע ממילוי מחדש בנתונים חדשים או זהים, כי אף אחד לא צריך לספר לאף אחד על היכולת של מערכת ההפעלה להסתיר קבצים ותיקיות. חלקם מסתירים מידע מיותר או, להיפך, חשוב. למרות שבמקרה זה, הקבצים מאבדים כל הגנה נוספת, כך ששיטה זו בקושי יכולה להיקרא מוצלחת לאחסון נתונים סודיים. 
העובדה היא שפרסום קבצים כאלה אינו קשה. אתה יכול להשתמש בשניהם "מנצח", או יישום של צד שלישי, כגון מנהל הקבצים Total Commander.
לעיל הוזכרו רק הדרכים הפופולריות ביותר לפתרון בעיות בהפעלת כוננים. וזה אומר שיש עוד פתרונות. חשוב לזכור שכדאי לשים קץ לכונן הבזק רק אם הוא מתקלקל. כל שאר השגיאות, המתבטאות בהודעות מערכת שונות, ניתנות לריפוי כמעט תמיד.
במדריך זה אתאר את כל השיטות המוכרות לי לפתרון בעיה זו. ראשית, השיטות הפשוטות ביותר ויחד עם זאת היעילות ביותר יעברו קודם כל ברוב המצבים כאשר המחשב אינו רואה את כונן ההבזק, מדווח שהדיסק אינו מעוצב או נותן שגיאות אחרות. יש גם הוראות נפרדות כיצד לעשות זאת.
ישנן סיבות רבות מדוע אתה עלול להיתקל בעובדה שהמחשב אינו רואה את כונן ההבזק. הבעיה יכולה להתבטא בכל גרסה של מערכת ההפעלה מבית מיקרוסופט - Windows 10, 8, Windows 7 או XP. אם המחשב אינו מזהה את כונן הבזק מסוג USB המחובר, הדבר יכול להתבטא בכמה וריאציות.
הפעל את כלי השירות לניהול דיסקים באחת מהדרכים הבאות:
- התחל - הפעלה (Win + R), הזן את הפקודה diskmgmt.msc, לחץ אנטר
- לוח בקרה - כלי ניהול - ניהול מחשב - ניהול דיסקים

בחלון ניהול הדיסק, שימו לב האם כונן ההבזק מופיע ונעלם כאשר הוא מחובר וניתוק מהמחשב.
האפשרות האידיאלית היא אם המחשב רואה את כונן הבזק מסוג USB המחובר ואת כל המחיצות שבו (בדרך כלל אחת) במצב "בריא". במקרה זה, פשוט לחץ עליו באמצעות לחצן העכבר הימני, בחר "הפוך מחיצה פעילה" בתפריט ההקשר, ואולי, הקצה אות לכונן ההבזק - זה יספיק כדי שהמחשב "יראה" את כונן ה-USB. אם המחיצה פגומה או נמחקה, תראה את הסטטוס "לא מוקצה". נסה ללחוץ עליו באמצעות לחצן העכבר הימני, ואם פריט כזה נמצא בתפריט, בחר "צור נפח פשוט" כדי ליצור מחיצה ולעצב את כונן ההבזק (הנתונים יימחקו).
צעדים פשוטים נוספים
נסה להיכנס למנהל ההתקנים ולבדוק אם המכשיר שלך רשום כלא ידוע, או בסעיף התקנים אחרים (כמו בצילום המסך) - הכונן עשוי להיות מכונה שם בשמו האמיתי או כהתקן אחסון המוני USB.

לחץ לחיצה ימנית על המכשיר, בחר הסר התקנה ולאחר הסרתו במנהל ההתקנים בחר פעולה - עדכן תצורת חומרה מהתפריט.

אולי הפעולה הזו כבר תספיק כדי שכונן ההבזק שלך יופיע בסייר Windows ויהיה זמין.
בין היתר, האפשרויות הבאות אפשריות. אם אתה מחבר את כונן ההבזק למחשב שלך באמצעות כבל מאריך או רכזת USB, נסה להתחבר ישירות. נסה להתחבר לכל יציאות ה-USB הזמינות. נסה לכבות את המחשב, לנתק את כל ההתקנים הזרים מה-USB (מצלמות אינטרנט, כוננים קשיחים חיצוניים, קוראי כרטיסים, מדפסת), השאר רק את המקלדת, העכבר וכונן הבזק ואז הפעל את המחשב. אם לאחר מכן כונן הבזק עבד, אז הבעיה היא באספקת החשמל ליציאות ה-USB של המחשב - אולי אין מספיק כוח מאספקת הכוח של המחשב. פתרון אפשרי הוא החלפת ספק הכוח או רכישת רכזת USB עם ספק כוח משלה.
Windows 10 לא רואה את כונן הבזק מסוג USB לאחר עדכון או התקנה (מתאים גם ל-Windows 7, 8 ו-Windows 10)
משתמשים רבים נתקלו בבעיה של אי הצגת כונני USB לאחר שדרוג ל-Windows 10 ממערכות הפעלה קודמות, או לאחר פשוט התקנת עדכונים על Windows 10 שכבר מותקן. במקרה זה, קורה לעתים קרובות שכונני הבזק אינם גלויים רק באמצעות USB 2.0 או USB 3.0 - כלומר. ניתן להניח שנדרשים מנהלי התקן USB. עם זאת, למעשה, לעתים קרובות התנהגות כזו אינה נגרמת על ידי מנהלי התקנים, אלא על ידי ערכים שגויים ברישום לגבי כונני USB שחוברו בעבר.במקרה זה, כלי השירות החינמי USBOblivion יכול לעזור, אשר מסיר את כל המידע על כונני הבזק המחוברים בעבר וכוננים קשיחים חיצוניים מהרישום של Windows. לפני השימוש בתוכנית, אני ממליץ.

נתק את כל כונני הבזק והתקני אחסון USB אחרים מהמחשב, הפעל את התוכנית, בדוק את הפריטים בצע ניקוי אמיתי ושמור את קובץ ביטול reg, ולאחר מכן לחץ על כפתור הניקוי.

לאחר השלמת הניקוי, הפעל מחדש את המחשב וחבר את כונן הבזק מסוג USB - בסבירות גבוהה, הוא יתגלה ויהפוך זמין. אם לא, נסה גם לעבור למנהל ההתקנים (באמצעות לחיצה ימנית על כפתור התחל) ובצע את השלבים כדי להסיר את כונן ה-USB מהסעיף התקנים אחרים ולאחר מכן לעדכן את תצורת החומרה (מתואר לעיל). אתה יכול להוריד את תוכנית USBOblivion מהעמוד הרשמי של המפתח: www.cherubicsoft.com/projects/usboblivion
אבל, לגבי Windows 10, אפשרות נוספת אפשרית גם - חוסר התאימות בפועל של מנהלי התקנים של USB 2.0 או 3.0 (ככלל, אז הם מוצגים עם סימן קריאה במנהל ההתקנים). במקרה זה, ההמלצה היא לבדוק את הזמינות של מנהלי התקן ה-USB וערכת השבבים הדרושים באתר הרשמי של יצרן לוח האם הנייד או המחשב האישי. יחד עם זאת, אני ממליץ להשתמש באתרים הרשמיים של יצרני המכשירים עצמם, ולא באתרים של אינטל או AMD כדי לחפש דרייברים כאלה, במיוחד כשמדובר במחשבים ניידים. כמו כן, לפעמים עדכון ה-BIOS של לוח האם עוזר לפתור את הבעיה.
אם כונן ההבזק אינו רואה את Windows XP
המצב הנפוץ ביותר שנתקלתי בו בעת ביצוע שיחות להתקנה ולתיקון מחשבים, כאשר מחשב עם מערכת ההפעלה Windows XP מותקנת עליו, לא ראה את כונן ההבזק (גם אם הוא רואה כונני הבזק אחרים), נגרם מהעובדה שהעדכונים הדרושים לא הותקנו כדי לעבוד עם כונני USB. העובדה היא שארגונים רבים משתמשים ב-Windows XP, לעתים קרובות בגרסת SP2. עדכונים, עקב הגבלות על גישה לאינטרנט או עבודה לקויה של מנהל המערכת, לא הותקנו.
לכן, אם יש לך Windows XP והמחשב לא רואה את כונן ההבזק:
- אם SP2 מותקן, שדרג ל-SP3 (בעת ביצוע השדרוג, אם מותקן אצלך Internet Explorer 8, הסר את התקנתו).
- התקן את כל העדכונים של Windows XP, ללא קשר לאיזו Service Pack אתה משתמש.
להלן כמה מהתיקונים לעבודה עם כונני הבזק מסוג USB שפורסמו בעדכוני Windows XP:
- KB925196 - תיקנו באגים כאשר המחשב אינו מזהה את כונן ההבזק המחובר או ה-iPod.
- KB968132 - תיקנו באגים בעת חיבור התקני USB מרובים ב-Windows XP הם הפסיקו לתפקד כרגיל
- KB817900 - יציאת USB הפסיקה לעבוד לאחר הסרה והכנסה מחדש של כונן הבזק
- KB895962 - כונן הבזק מסוג USB מפסיק לעבוד כאשר המדפסת כבויה
- KB314634 - המחשב רואה רק כונני הבזק ישנים שהיו מחוברים קודם ואינו רואה חדשים
- KB88740 - שגיאת Rundll32.exe בעת הכנסת או הסרה של כונן הבזק
- KB871233 - המחשב לא רואה את כונן ההבזק אם הוא היה רק במצב שינה או שינה
- KB312370 (2007) - תמיכה ב-USB 2.0 ב-Windows XP
אגב, למרות העובדה שכמעט ולא נעשה שימוש ב-Windows Vista בשום מקום, יש לציין שהתקנת כל העדכונים צריכה להיות גם השלב הראשון אם מתרחשת בעיה דומה.
הסר לחלוטין את התקנת מנהלי התקן USB ישנים
אפשרות זו מתאימה אם המחשב אומר "הכנס דיסק" בעת הכנסת כונן הבזק מסוג USB. מנהלי התקנים USB ישנים יותר הזמינים ב-Windows יכולים לגרום לבעיה זו, כמו גם שגיאות הקשורות בהקצאת אות לכונן הבזק. בנוסף, ייתכן שזו גם הסיבה לכך שהמחשב מופעל מחדש או קופא כאשר אתה מכניס כונן הבזק מסוג USB ליציאת USB.
העובדה היא שכברירת מחדל, Windows מתקין מנהלי התקנים עבור כונני USB ברגע שאתה מחבר אותם לראשונה ליציאה המתאימה במחשב שלך. יחד עם זאת, כאשר כונן ההבזק מנותק מהיציאה, הנהג לא הולך לשום מקום ונשאר במערכת. כאשר אתה מחבר כונן הבזק חדש, עלולים להיווצר התנגשויות מכיוון ש-Windows ינסה להשתמש במנהל התקן שהותקן בעבר, המתאים ליציאת USB זו, אך לכונן USB אחר. לא אכנס לפרטים, אלא פשוט אתאר את השלבים הנדרשים להסרת מנהלי התקנים אלו (לא תראה אותם במנהל ההתקנים של Windows).
כיצד להסיר מנהלי התקנים עבור כל התקני ה-USB
- כבה את המחשב ונתק את כל התקני אחסון ה-USB (ולא רק) (כונני פלאש, כוננים קשיחים חיצוניים, קוראי כרטיסים, מצלמות אינטרנט וכו'. ניתן להשאיר את העכבר והמקלדת בתנאי שאין להם קורא כרטיסים מובנה.
- הפעל שוב את המחשב.
- הורד את כלי השירות DriveCleanup http://uwe-sieber.de/files/drivecleanup.zip (תואם ל-Windows XP, Windows 7 ו-Windows 8)
- העתק את גרסת 32 סיביות או 64 סיביות של drivecleanup.exe (בהתאם לגירסת Windows שלך) לתיקיה C:\Windows\System32.
- הפעל את שורת הפקודה כמנהל והקלד ניקוי כונן.exe
- אתה תראה את תהליך הסרת כל מנהלי ההתקן והערכים שלהם ברישום של Windows.

לאחר סיום התוכנית, הפעל מחדש את המחשב. כעת, כאשר אתה מכניס את כונן ההבזק, Windows יתקין עבורו מנהלי התקנים חדשים.
עדכון 2016: דרך קלה יותר להסיר נקודות חיבור ל-USB היא להשתמש בתוכנה החינמית USBOblivion, כפי שתואר לעיל בסעיף על כונני הבזק שלא עובדים ב-Windows 10 (התוכנית תעבוד גם עבור גרסאות אחרות של Windows).
התקנה מחדש של התקני USB במנהל ההתקנים של Windows
אם אף אחד מהדברים לעיל לא עזר עד כה, בעוד שהמחשב אינו רואה כונני הבזק כלל, ולא רק אחד ספציפי, אתה יכול לנסות את השיטה הבאה:
- עבור אל מנהל ההתקנים על ידי לחיצה על מקשי Win+R והקלדת devmgmt.msc
- פתח את הקטע בקרי USB במנהל ההתקנים
- הסר (באמצעות לחיצה ימנית) את כל ההתקנים בשם USB Root Hub, USB Host Controller או USB Generic Hub.
- במנהל ההתקנים, בחר פעולות - עדכן תצורת חומרה מהתפריט.
לאחר התקנה מחדש של התקני ה-USB, בדוק אם כונני ה-USB פועלים במחשב או במחשב הנייד שלך.
פעולות נוספות
- בדוק אם יש וירוסים במחשב שלך - הם עלולים לגרום להתנהגות בלתי הולמת של התקני USB
- בדוק את הרישום של Windows, כלומר את המפתח HKEY_CURRENT_USER\ Software\ Microsoft\Windows\ CurrentVersion\ Policies\ Explorer. אם אתה רואה אפשרות בסעיף זה בשם NoDrives, הסר אותה והפעל מחדש את המחשב שלך.
- עבור אל מפתח הרישום של Windows HKEY_LOCAL_MACHINE\System\CurrentControlSet\Control. אם הפרמטר StorageDevicePolicies קיים, הסר אותו.
- במקרים מסוימים, הפסקה מוחלטת של המחשב עוזרת. אתה יכול לעשות זאת בדרך זו: כבה את כונני הבזק, כבה את המחשב או הנייד, נתק אותו מהשקע (או הוצא את הסוללה אם מדובר במחשב נייד), ולאחר מכן, כשהמחשב כבוי, לחץ והחזק את לחצן ההפעלה למשך מספר שניות. לאחר מכן, שחרר אותו, חבר מחדש את ספק הכוח והפעל אותו. באופן מוזר, זה לפעמים יכול לעזור.
שחזור נתונים מכונן הבזק שהמחשב לא רואה
אם המחשב מציג כונן הבזק מסוג USB בניהול דיסקים של Windows, אך במצב "לא מזוהה", "לא אתחול", והמחיצה בכונן ההבזק היא "לא מוקצה", סביר להניח שהנתונים בכונן ההבזק הם פגום ותצטרך להשתמש בשחזור נתונים.
יש לזכור כמה דברים שמגדילים את הסבירות לשחזור נתונים מוצלח:
- אל תכתוב שום דבר לכונן ההבזק שברצונך לשחזר
- אל תנסה לשמור קבצים משוחזרים באותה מדיה שממנה הם שוחזרו
אם כל השאר נכשל, והמחשב שלך עדיין לא רואה את כונן הבזק, והקבצים והנתונים המאוחסנים בו חשובים מאוד, אז ההמלצה האחרונה תהיה לפנות לחברה שעוסקת באופן מקצועי בשחזור קבצים ונתונים.
למשתמשי PC פעילים יש לעתים קרובות בעיה שהמחשב אינו רואה את כונן הבזק מסוג USB המחובר ליציאת המחשב. המצב די לא נעים ... רצית להעתיק נתונים מכונן הבזק מסוג USB למחשב, חיברת את הכונן וכלום לא קורה. איך להיות? מה לעשות עם זה?
הסיבות לכך שהמחשב לא רואה את כונן הבזק מסוג USB
חוסר תזונה
ייתכן שהמחשב לא יראה את כונן ההבזק אם הוא מחובר ליציאת ה-USB בחזית יחידת המערכת. יכולות להיות לכך שתי סיבות:
נסה לחבר את כונן ההבזק ליציאת ה-USB בגב המחשב.
אם לאחר מה שנעשה, המחשב לא רואה את כונן הבזק מסוג USB, נסו לחבר אותו למחשב אחר, ורצוי לא לאחד, אלא לכמה. אם זה לא עובד, קרא למטה.
כשל בנהג
הבעיה השנייה המאוד נפוצה היא שהמחשב לא רואה את כונן הבזק מסוג USB עקב כשל במנהל ההתקן ב-Windows. במצב כזה, אתה יכול לנסות את הפעולות הבאות:
לחץ על סמל "המחשב שלי" (1) עם לחצן העכבר הימני, בחר "מאפיינים" בתפריט ההקשר (2):

בחלון שמופיע, בחר בכרטיסייה "חומרה" (3) => "מנהל ההתקנים" (4):

לחץ על הפלוס השחור (5) לצד בקרי USB. תראה רשימה של מנהלי התקני USB (6) שהיו מחוברים למחשב שלך:

הכנס את כונן ההבזק למחשב, וראה איזה דרייבר השתנה, ואתה צריך להסיר אותו (לחץ עליו באמצעות לחצן העכבר הימני ובחר "מחק").
הסר את כונן ההבזק מהמחשב והכנס אותו בחזרה. מנהל ההתקן של הפלאש יעודכן.
אם השיטה שלעיל לא עזרה לך, נסה להתקין מחדש את מנהלי ההתקן של ערכת השבבים. הם כוללים דרייברים עבור כל הבקרים. תוכנית DriverPackSolution תעזור לך לעשות זאת.
נוכחות של וירוס בכונן הבזק
הבעיה השלישית למדי הנפוצה היא שהמחשב לא רואה את כונן הבזק מסוג USB עקב הדבקה של המכשיר באחד מוירוסי Autorunner. כאשר אתה מנסה לפתוח מכשיר פלאש, צצה אזהרה: "הגישה נדחתה". כדי להיכנס למכשיר פלאש, עליך לבצע את הפעולות הבאות:
עבור אל "המחשב שלי", בשורת הכתובת (7) הזן את הכתובת של כונן ההבזק שלך, למשל G: /

אם הצלחת לעלות לכונן הבזק, הפוך את הקבצים המוסתרים לגלויים. כדי לעשות זאת, לחץ על הפריט "כלים" (8) בשורת הכותרת, בחר "אפשרויות תיקיות" (9) בתפריט הנפתח:

לחץ על לשונית "תצוגה" (10), גלול את המחוון (11) למטה ובהגדרות בטל את סימון התיבה שליד תת-פריט "הסתר קבצי מערכת ותיקיות מוגנים" (12). להלן, סמן את התיבה "הצג קבצים ותיקיות מוסתרים" (13):

פול - העבודה הסתיימה, כעת נותר למצוא ולהסיר את קובץ autorun.inf הזדוני (14):

עָשׂוּי? כעת סרוק את כונן ההבזק לאיתור וירוסים עם האנטי-וירוס שלך (שים לב שיש לעדכן את מסדי הנתונים של האנטי-וירוס).
בעיות בחלוקה
המחשב גם לא רואה את כונן הבזק מסוג USB עקב בעיות במחיצות המכשיר. נניח שאתה מכניס את מכשיר הפלאש למחשב שלך. זה זוהה בהצלחה, נשמע צליל אופייני וקיצור דרך הוצג בשורת המשימות (15). אבל המערכת לא הקצתה אות מחיצה למכשיר שלך. זה קל לתקן:
עבור לתפריט "התחל" (16) => "לוח הבקרה" (17):

בחלון שנפתח, ודא שבסרגל הצד שלך כתוב "עבור לתצוגת קטגוריה" (18). אם במקום זה כתוב "עבור לתצוגה קלאסית", לחץ על הכתובת הזו ויהיה מה שאתה צריך. לחץ על סמל "ניהול" (19):

בחלון שנפתח, בחר "ניהול מחשב" (20):

בחלון שיופיע בחר "ניהול דיסקים" (21). שם תראה את כל מדיות המידע הקיימות במערכת: כונני הבזק, כוננים קשיחים, כונני דיסקים ומחיצותיהם המסומנות באותיות. אם תמצא שם את התקן הפלאש שלך (תראה שאין אות מחיצה (22) ליד שם כונן ההבזק):

יש לתקן את זה: לחץ לחיצה ימנית על התקן האחסון שלך. מתפריט ההקשר, בחר "שנה אות כונן או נתיב כונן" (23):

יופיע חלון קטן ובו לחץ על כפתור "שנה" (24):

בחלון החדש, בחר את אות המחיצה מהרשימה הנפתחת (25):

בעיות מכניות
ובכן, האחרון אולי הכי עצוב. אם כל הפעולות שלעיל לא שמרו את כונן ההבזק שלך, סביר להניח שלכונן ההבזק שלך יש נזק מכני.