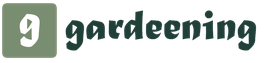จะทำอย่างไรถ้าคอมพิวเตอร์ไม่เห็นแฟลชไดรฟ์ พีซีไม่เห็นแฟลชไดรฟ์: คำแนะนำในการแก้ปัญหา จะทำอย่างไรถ้าพีซี Windows XP ไม่รู้จักสื่อแฟลช
ทุกวันนี้แทบทุกคนใช้แฟลชไดรฟ์ USB นี่เป็นวิธีที่ง่ายและเชื่อถือได้ในการถ่ายโอนและจัดเก็บข้อมูล แต่ความล้มเหลวของอุปกรณ์เหล่านี้ได้กลายเป็นปัญหาทั่วไปสำหรับผู้ใช้หลายคน ด้านล่างนี้คือสาเหตุที่เป็นไปได้ทั้งหมดของปัญหาและตัวเลือกในการแก้ไขปัญหา
ก่อนอื่นจะมีการอธิบายวิธีที่ง่ายและมีประสิทธิภาพมากขึ้นในการแก้ปัญหา ดังนั้นคุณควรปฏิบัติตามคำแนะนำตามลำดับ แต่อย่าลืมว่าปัญหาบางอย่าง เช่น ความเสียหายทางร่างกายอย่างรุนแรงนั้นไม่สามารถกำจัดได้
สาเหตุที่ระบบไม่รู้จักอุปกรณ์
สำหรับการทำงานของอุปกรณ์ USB มีตัวควบคุมพิเศษในตัว หากเกิดข้อผิดพลาดบางอย่าง ก็อาจบล็อกได้ ซึ่งจะป้องกันไม่ให้คอมพิวเตอร์รู้จักแฟลชไดรฟ์ USB
สาเหตุของความล้มเหลวอาจเป็นไฟกระชาก, การถอดแฟลชไดรฟ์ออกอย่างรวดเร็ว, การฟอร์แมตที่ไม่ถูกต้อง ฯลฯการละเมิดประเภทนี้ยังคงสามารถแก้ไขได้ แต่ในกรณีที่เกิดความเสียหายทางกลหรือทางความร้อน แฟลชไดรฟ์จะไม่สามารถกู้คืนได้
คุณสามารถเข้าใจได้ว่าคอมพิวเตอร์ตรวจไม่พบแฟลชไดรฟ์ด้วยปัจจัยต่อไปนี้:
- เชื่อมต่ออุปกรณ์ USB แล้ว แต่คอมพิวเตอร์แจ้งว่า "ใส่ดิสก์";
- ข้อความ "ไม่พบการเชื่อมต่ออุปกรณ์" ปรากฏขึ้น;
- ออกคำขอเพื่อฟอร์แมตแฟลชไดรฟ์
- ข้อความแสดงข้อผิดพลาดในการอ่านข้อมูลปรากฏขึ้น
- ไฟแสดงสถานะบนไดรฟ์เปิดอยู่ แต่ไม่แสดงบนคอมพิวเตอร์ ฯลฯ
นอกจากนี้ สาเหตุของความล้มเหลวอาจเป็น:
- พอร์ต USB ที่ไม่ทำงานของคอมพิวเตอร์
- ไดรเวอร์ที่ล้าสมัย;
- ไวรัสบนอุปกรณ์
- ความล้มเหลวในการตั้งค่าใน BIOS;
- ระบบไฟล์ที่แตกต่างกันของอุปกรณ์ USB และคอมพิวเตอร์
- การกำหนดอักษรชื่อไดรฟ์ให้กับฮาร์ดไดรฟ์ที่เชื่อมต่อ ฯลฯ
การตรวจสอบไดรเวอร์
ก่อนอื่นคุณต้องตรวจสอบว่ามีการติดตั้งไดรเวอร์บนคอมพิวเตอร์อย่างถูกต้องหรือไม่
ในการทำเช่นนี้ไปที่ "การจัดการดิสก์":

ตอนนี้ลองเสียบเข้าและออกอุปกรณ์ USB ของคุณแล้วดูว่าปรากฏในหน้าต่างนี้หรือไม่ หากแฟลชไดรฟ์ปรากฏขึ้นและสถานะเป็น "สุขภาพดี" ให้คลิกขวาที่แฟลชแล้วเลือก "ทำให้พาร์ติชั่นเปิดใช้งาน"
หากมีความผิดปกติ สถานะจะแสดงป้ายกำกับว่า "ไม่ได้รับการจัดสรร", "ไม่ได้เริ่มต้น" หรือ "ไม่ทราบ" ซึ่งหมายความว่าอุปกรณ์เสียหาย
ระบบอาจกำหนดตัวอักษรผิดให้กับแฟลชไดรฟ์ ซึ่งจะไม่อนุญาตให้จดจำได้ คลิกขวาที่อุปกรณ์แล้วเลือก "เปลี่ยนอักษรชื่อไดรฟ์" และกำหนดค่าอื่น:

จำเป็นต้องตรวจสอบไดรเวอร์แฟลชไดรฟ์ในตัวจัดการอุปกรณ์:
- เริ่ม;
- แผงควบคุม;
- ตัวจัดการอุปกรณ์
หากไม่ได้ติดตั้งไดรเวอร์สำหรับแฟลชไดรฟ์ อุปกรณ์ USB อย่างน้อยหนึ่งตัวจะมีเครื่องหมายคำถามสีเหลืองอยู่ข้างๆ
ข้อผิดพลาดของฮาร์ดแวร์คอมพิวเตอร์
เมื่อตรวจไม่พบแฟลชไดรฟ์ USB ใหม่ในพีซี ให้เสียบเข้ากับพอร์ต USB อื่น ระหว่างการทำงานปกติในทุกช่อง ยกเว้นช่องเดียว สาเหตุของปัญหาคือปัญหาในพอร์ตนั้น
ปัญหาเดียวกันอาจเกิดขึ้นเมื่อเชื่อมต่อแฟลชไดรฟ์ USB ไม่ใช่โดยตรง แต่ผ่านฮับ USB หรือสายต่อลองเสียบอุปกรณ์เข้ากับพอร์ต USB โดยตรง หากทุกอย่างใช้งานได้แสดงว่าอะแดปเตอร์เป็นสาเหตุ
มีอุปกรณ์จำนวนมากเชื่อมต่อกับคอมพิวเตอร์ผ่าน USB จากนั้นพอร์ตอาจมีพลังงานไม่เพียงพอที่จะใช้งานแฟลชไดรฟ์ ถอดอุปกรณ์อื่นออกจากพอร์ตทีละตัว เหลือไว้เพียงเมาส์และคีย์บอร์ด หากไดรฟ์ USB ใช้งานได้แสดงว่าสาเหตุของการทำงานผิดพลาดเกิดจากการขาดพลังงาน

รูปถ่าย: ฮับ USB Transformer Apacer PH150
ในกรณีนี้ จะเป็นการดีกว่าถ้าใส่แหล่งจ่ายไฟที่ทรงพลังกว่าหรือฮับ USB ที่มีแหล่งจ่ายไฟแยกต่างหาก แต่ถ้าขนาดของอุปกรณ์แฟลชมีขนาดใหญ่มาก แล็ปท็อปรุ่นเก่าก็จะไม่ดึงพลังงานจากมัน ด้วยตัวเลือกนี้ แทบจะแก้ปัญหาไม่ได้เลย
ปัญหาอีกประการหนึ่งคือความร้อนของอุปกรณ์ USB ที่เชื่อมต่อ ความผิดปกติอาจอยู่ในวงจรบนแผงวงจรอุปกรณ์
คุณสามารถตรวจสอบสิ่งนี้ได้ในคอมพิวเตอร์เครื่องอื่น หากยังร้อนอยู่ แสดงว่าไดรฟ์ USB เสีย และถ้าที่อื่นปกติดีพอร์ตคอมพิวเตอร์ก็สามารถลัดวงจรได้
หากแฟลชไดรฟ์และพอร์ต USB เป็นปกติ ไฟแสดงสถานะบนอุปกรณ์จะสว่างขึ้น จากนั้นสาเหตุของปัญหาคือระบบไม่ใช่ฮาร์ดแวร์
วิดีโอ: การกู้คืนแฟลชไดรฟ์ที่คอมพิวเตอร์ไม่รู้จัก
ตรวจสอบไวรัส
แล้วทำไมคอมพิวเตอร์มองเห็นแฟลชการ์ด แต่ไม่สามารถอ่านได้ สาเหตุหนึ่งอาจเป็นไวรัสที่ติดไฟล์บูตของไดรฟ์ USB ด้วยเหตุนี้อุปกรณ์จึงไม่สามารถบู๊ตได้เลยหรือถูกบล็อกโดยโปรแกรมป้องกันไวรัสทันที และหากมีการแสดงขึ้นมา จะมีคำเตือน "Access Denied" เมื่อคุณพยายามเปิด
ก่อนอื่น คุณควรทำลายไฟล์บูต "autorun.inf" ที่ติดไวรัส ในการทำเช่นนี้ให้ป้อนที่อยู่ของแฟลชไดรฟ์ในตัวสำรวจ (เช่น G: /):

- "บริการ";
- "คุณสมบัติของโฟลเดอร์";
- "ดู";
- "ไฟล์และโฟลเดอร์ที่ซ่อนอยู่";
- "แสดงไฟล์และโฟลเดอร์ที่ซ่อน".
ตอนนี้ไฟล์ดาวน์โหลดจะปรากฏขึ้น จะต้องลบออกและข้อมูลการสแกนไวรัสจากอุปกรณ์ทั้งหมด
หากแฟลชไดรฟ์ไม่เปิดผ่าน Explorer ให้ใช้บรรทัดคำสั่ง:

การตั้งค่า USB ใน BIOS
อาจไม่รู้จักแฟลชไดรฟ์เนื่องจากพอร์ต USB ถูกปิดใช้งานใน BIOS สิ่งนี้เกิดขึ้นน้อยมาก แต่ควรตรวจสอบการตั้งค่าในกรณีนี้จะดีกว่า โปรดทราบว่าในพอร์ต USB ที่ปิดใช้งาน จะไม่มีใครรู้จักอุปกรณ์ ดังนั้นหากอุปกรณ์อื่นทำงานได้ดี ให้ข้ามขั้นตอนนี้ไป
ในการเข้าสู่ BIOS ให้รีสตาร์ทคอมพิวเตอร์ และในขณะที่เปิดเครื่อง ให้กดปุ่ม Del หรือ F2 พีซีแต่ละเครื่องอาจมีแป้นต่างกัน ดังนั้นให้ดูสิ่งที่จะเขียนบนหน้าจอ (เช่น "กด F2 เพื่อเข้าสู่การตั้งค่า") หากตารางสีน้ำเงินพร้อมการตั้งค่าเปิดขึ้นแสดงว่าทุกอย่างถูกต้อง - คุณเข้าสู่ BIOS แล้ว
ตอนนี้คุณควรพบรายการเมนูที่ควบคุมการรวม USB ชื่ออาจแตกต่างกันไป แต่ส่วนใหญ่มักจะเป็นแท็บขั้นสูง (อุปกรณ์ต่อพ่วง, อุปกรณ์ต่อพ่วงรวม):

ค้นหารายการ การกำหนดค่า USB / คอนโทรลเลอร์ ฯลฯ ในนั้น มีตัวเลือกเมนู BIOS มากมาย ดังนั้นการระบุรายการที่แน่นอนจึงค่อนข้างยาก แต่ต้องมีคำว่า USB ตอนนี้ตรวจสอบให้แน่ใจว่าการสนับสนุน USB เป็น "เปิดใช้งาน" หากไม่ใช่ ให้สลับ:

BIOS บางเวอร์ชันไม่เพียงควบคุมการรวมคอนโทรลเลอร์เท่านั้น แต่ยังระบุโหมดการทำงานด้วย - V1.1 หรือ V1.1 + V2.0 (3.0 มีอยู่แล้ว) เลือกตัวเลือกที่รองรับทุกทิศทาง (V1.1+V2.0) บันทึกการตั้งค่าและออกจาก BIOS (ส่วนใหญ่มักจะเป็นปุ่ม F10)
ระบบตรวจไม่พบไดรฟ์ usb เนื่องจากข้อผิดพลาด
หลังจากการฟอร์แมต ซึ่งอาจไม่สำเร็จทั้งหมด ระบบปฏิบัติการอาจไม่เห็นแฟลชไดรฟ์เนื่องจากข้อผิดพลาด สามารถตรวจสอบได้ในรายการ "การจัดการดิสก์" ซึ่งเป็นทางเข้าที่อธิบายไว้ข้างต้น หากมีข้อความ "สุขภาพดี" ติดกับแฟลชมีเดีย แต่ยังคงมองไม่เห็นในตัวสำรวจ สาเหตุอาจเกิดจากข้อผิดพลาดในการจัดรูปแบบ

คุณสามารถแก้ไขได้ด้วยการจัดรูปแบบใหม่ คลิกขวาที่อุปกรณ์แล้วเลือก "รูปแบบ" แฟลชไดรฟ์ควรแสดงและทำงานโดยไม่มีข้อผิดพลาด
ระบบไฟล์ที่แตกต่างกันของแฟลชการ์ดและคอมพิวเตอร์
ในการกู้คืนแฟลช usb ซึ่งตรวจไม่พบในพีซี คุณต้องเปลี่ยนระบบไฟล์ เนื่องจากคอมพิวเตอร์อาจมีข้อขัดแย้ง ระบบไฟล์หลังส่วนใหญ่มักเป็น NTFS และอุปกรณ์แฟลชคือ FAT32 ในหน้าต่าง "การจัดการดิสก์" คุณสามารถดูประเภทของระบบไฟล์ของสื่อพีซีต่างๆ
การจัดรูปแบบที่ถูกต้องช่วยแก้ปัญหาได้ สำหรับสิ่งนี้:

ในหน้าต่างที่เปิดขึ้น ให้ตรวจสอบความสอดคล้องระหว่างความจุที่ระบุกับพารามิเตอร์ของแฟลชไดรฟ์ ระบุระบบไฟล์เป็น NTFS และทำเครื่องหมายที่ช่องถัดจาก "ด่วน (การล้างสารบัญ)" ตอนนี้คลิก "เริ่ม":

ยืนยันการกระทำของคุณ:

หลังจากดำเนินการเสร็จสิ้น ระบบจะแจ้งให้คุณทราบ:

รูปถ่าย: การจัดรูปแบบข้อความเสร็จสมบูรณ์
การอัปเดตระบบปฏิบัติการที่จำเป็นในการทำงาน
เมื่อติดตั้ง Windows XP แฟลชไดรฟ์อาจไม่รู้จักเนื่องจากมีการอัปเดตที่ล้าสมัยซึ่งจำเป็นต่อการทำงาน อย่างไรก็ตาม แฟลชไดรฟ์บางรุ่นสามารถทำงานในพอร์ต USB ของพีซีได้ ในขณะที่บางรุ่นไม่สามารถทำงานได้
การอัปเดตหลักที่จำเป็นสำหรับการทำงานปกติของอุปกรณ์ USB:
- KB925196 - การรับรู้ไม่ถูกต้อง
- KB817900 - หยุดพอร์ตหลังจากถอดอุปกรณ์และรีบูตเครื่อง
- KB968132 - ข้อผิดพลาดระหว่างการเชื่อมต่อแฟลชไดรฟ์หลายตัว
- KB88740 - ข้อผิดพลาด Rundll32.exe;
- KB895962 - อุปกรณ์ USB หยุดทำงานหลังจากปิดเครื่องพิมพ์
- KB871233 - แฟลชการ์ดไม่ทำงานหลังจากพีซีตื่นจากโหมดสลีปหรือโหมดไฮเบอร์เนต
- KB314634 - รองรับอุปกรณ์ USB รุ่นเก่าเท่านั้น
- KB312370 (2007) - รองรับ USB 2.0
วิธีการกู้คืน
เมื่อไม่พบปัญหากับระบบ คุณสามารถใช้โปรแกรมกู้คืนพิเศษ:

- ChipGenius - กำหนดผู้ผลิตและข้อมูลอื่น ๆ เกี่ยวกับอุปกรณ์
- AlcorMP - รีแฟลชตัวควบคุมแฟลช usb จากผู้ผลิตส่วนใหญ่
- เครื่องมือการกู้คืน JetFlash - แฟลชไดรฟ์แฟลชจาก Transcend
หากคอมพิวเตอร์แจ้งว่า "กรุณาใส่แผ่นดิสก์" เมื่อบู๊ตเครื่อง ปัญหาอาจอยู่ที่ไดรเวอร์ที่ล้าสมัยซึ่งควรถูกลบออก

สำหรับสิ่งนี้:
- เมื่อปิดคอมพิวเตอร์ ให้ถอดอุปกรณ์ USB ทั้งหมดออก (ยกเว้นเมาส์และแป้นพิมพ์)
- เปิดพีซี
- ดาวน์โหลดโปรแกรม "DriveCleanup";
- คัดลอก "drivecleunup.exe" แบบ 32 บิตหรือ 64 บิตไปยังโฟลเดอร์ C:\Windows\System32 ขึ้นอยู่กับเวอร์ชันของระบบปฏิบัติการ
- ไปที่บรรทัดคำสั่งและเขียน "drivecleunup.exe";
- ไดรเวอร์จะเริ่มถอนการติดตั้ง:
หลังจากนั้น รีสตาร์ทเครื่องคอมพิวเตอร์ของคุณ ใส่แฟลชไดรฟ์ USB และระบบจะค้นหาไดรเวอร์ใหม่ให้

อาจตรวจไม่พบแฟลชไดรฟ์ด้วยเหตุผลหลายประการ ซึ่งสาเหตุหลักคือความผิดปกติของอุปกรณ์หรือพอร์ต USB รวมถึงข้อผิดพลาดของระบบ ซึ่งส่วนใหญ่จะถูกกำจัดโดยการฟอร์แมตที่เหมาะสมและการติดตั้งไดรเวอร์ บางโปรแกรมสามารถช่วยกู้คืน usb flash ได้ ดังนั้นคุณควรทำตามคำแนะนำตามลำดับ
การจัดเก็บข้อมูลสำคัญไว้ในหน่วยความจำของไดรฟ์โดยเฉพาะเป็นการคำนวณผิดพลาดอย่างร้ายแรงซึ่งมักนำไปสู่การสูญเสียเนื่องจากแฟลชไดรฟ์ไม่ได้อยู่ในรายการสิ่งที่น่าเชื่อถือที่สุดในโลกอย่างแน่นอน น่าเสียดายที่มีสาเหตุหลายประการที่สามารถขัดขวางประสิทธิภาพของอุปกรณ์เหล่านี้ได้ โชคดีที่มีวิธีแก้ปัญหาเกือบหลายวิธี
ปัญหาเกี่ยวกับไดรฟ์เป็นเรื่องธรรมดา สิ่งนี้เกิดขึ้นตลอดเวลา คุณต้องเป็นคนที่โชคดีโดยกำเนิดที่จะไม่พบตัวเองในสถานการณ์ที่คล้ายกัน ดังนั้นวิธีแก้ปัญหาทั้งหมดจึงถูกคิดค้นและเปิดเผยต่อสาธารณะมาช้านาน สิ่งเดียวที่ต้องทนทุกข์คือข้อมูลสำคัญที่อาจหายไประหว่างการรักษา
วิธีที่ 1: ตรวจสอบความสมบูรณ์ของแฟลชไดรฟ์หรือพอร์ต USB
ความล้มเหลวทั้งหมดของแฟลชไดรฟ์เป็นช่วงเวลาที่ไม่พึงประสงค์มากที่สุดเนื่องจากในกรณีนี้จะไม่มีอะไรเปลี่ยนแปลงได้ แต่ก่อนที่จะดำเนินการใด ๆ ควรยกเว้นตัวเลือกนี้ โดยปกติแล้ว เมื่อเชื่อมต่ออุปกรณ์จัดเก็บข้อมูล สัญญาณไฟหรือเสียงที่มีลักษณะเฉพาะจะเกิดขึ้น หากไม่มีปฏิกิริยาดังกล่าว คุณสามารถลองเปิดไดรฟ์บนคอมพิวเตอร์เครื่องอื่นได้ ตรวจพบปัญหาเกี่ยวกับพอร์ตได้ง่ายขึ้นโดยใช้อุปกรณ์ที่ใช้งานได้
วิธีที่ 2: แอปพลิเคชัน Windows
วิธีที่ 3: สแกนหาไวรัส
บ่อยครั้งที่การกระทำก่อนหน้านี้ไม่ได้ให้ผลลัพธ์ที่ดี ถ้าอย่างนั้นก็ถึงเวลาคิดเกี่ยวกับการติดเชื้อแฟลชไดรฟ์ที่มีไวรัส นี่เป็นหนึ่งในปัญหาที่พบบ่อยที่สุด เนื่องจากฐานข้อมูลของพวกเขาได้รับการปรับปรุงอย่างต่อเนื่อง ส่วนใหญ่มักเกิดขึ้นระหว่างเซสชันอินเทอร์เน็ตหรือเมื่อดาวน์โหลดไฟล์จากแหล่งที่ไม่ได้รับการยืนยัน ยิ่งไปกว่านั้น การแพร่กระจายของภัยคุกคามไวรัสไม่ได้จำกัดเฉพาะสื่อที่ถอดเข้าออกได้เท่านั้น ฮาร์ดไดรฟ์ของคอมพิวเตอร์ก็อาจติดไวรัสได้เช่นกัน 
โดยทั่วไปแล้ววิธีแก้ปัญหาได้รับการพิจารณามานานแล้วก็เพียงพอที่จะติดตั้งหนึ่งในโปรแกรมที่มีอยู่ และเรากำลังพูดถึงไม่เพียงแค่โปรแกรมป้องกันไวรัสที่มีคุณสมบัติครบถ้วนเท่านั้น แต่ยังรวมถึงแอปพลิเคชันที่เน้นเฉพาะกลุ่มด้วย โชคดีที่ตอนนี้มีจำนวนมากสำหรับทุกรสนิยมและทุกสี การใช้หลายรายการพร้อมกันจะมีประสิทธิภาพมากกว่า การกำจัดไวรัสอย่างสมบูรณ์สามารถเปิดการเข้าถึงแฟลชไดรฟ์ได้
วิธีที่ 4: อัพเดตไดรเวอร์
บางครั้งปัญหาเกี่ยวกับไดรเวอร์อาจรบกวนการทำงานปกติขององค์ประกอบใดๆ ของคอมพิวเตอร์ สิ่งนี้เกิดขึ้นค่อนข้างบ่อย และสาเหตุอาจเกิดจากไฟกระชากเบื้องต้นหรือการปิดระบบที่ไม่ถูกต้อง โดยทั่วไปแล้ว การอัปเดตเป็นสิ่งที่จำเป็นและสามารถทำได้ในหน้าต่าง "ตัวจัดการอุปกรณ์"(คลิกเพื่อเปิด) ชนะ + Rและหมุน devmgmt.msc).
มีตัวเลือกอื่นให้ใช้โปรแกรมพิเศษ: DriverPack Solution, Drive Booster, DriveScanner เป็นต้น พวกเขาจะกำหนดโดยอิสระว่าไดรเวอร์ใดในคอมพิวเตอร์ (แล็ปท็อป) ที่ต้องมีการอัปเดตและไดรเวอร์ใดขาดหายไปและเสนอให้ติดตั้ง สิ่งที่เหลืออยู่คือการอนุญาตให้พวกเขาทำเช่นนั้น
วิธีที่ 5: การฟอร์แมตแฟลชไดรฟ์
มีหลายกรณีที่เมื่อเชื่อมต่อแฟลชไดรฟ์ USB ข้อความจะปรากฏขึ้นบนหน้าจอโดยระบุว่าจำเป็นต้องฟอร์แมตสื่อแบบถอดได้ก่อนทำงาน สิ่งที่ง่ายที่สุดคือทำในสิ่งที่ขอ สิ่งสำคัญคือต้องแน่ใจว่าระบบไฟล์ของไดรฟ์และฮาร์ดไดรฟ์ตรงกัน 
ปัญหาคือการเข้าถึงไฟล์ในแฟลชไดรฟ์จะถูกปิดและหลังจากฟอร์แมตไฟล์เหล่านั้นจะหายไป แต่เนื่องจากมักจะไม่ได้รับความเสียหาย คุณสามารถใช้โปรแกรมพิเศษโปรแกรมใดโปรแกรมหนึ่งเพื่อแยกไฟล์เหล่านี้: Recuva, Handy Recovery
วิธีที่ 6: เปลี่ยนชื่อสื่อแบบถอดได้
บางครั้งระบบตรวจพบแฟลชไดรฟ์ไม่ถูกต้อง นั่นคือข้อความเกี่ยวกับการเชื่อมต่ออุปกรณ์ปรากฏขึ้น แต่ไม่สามารถใช้งานได้ สิ่งนี้เกิดขึ้นเมื่อไดรฟ์ถูกกำหนดด้วยอักษรระบุไดรฟ์ที่ถูกครอบครองแล้ว ส่งผลให้เกิดข้อขัดแย้งของที่อยู่ 
การบังคับเปลี่ยนชื่อพาร์ติชันจะช่วยแก้ปัญหาได้ ในการทำเช่นนี้ในหน้าต่าง "การจัดการดิสก์"เปลี่ยนอักษรชื่อไดรฟ์หรือเส้นทางไป สิ่งสำคัญคือต้องค้นหาก่อนว่าระบบใช้ตัวอักษรอะไรอีกบ้างมิฉะนั้นปัญหาจะยังคงอยู่
วิธีที่ 7: การกู้คืนไดรฟ์
นอกเหนือจากเครื่องมือเหล่านี้แล้ว ยังมีโปรแกรมพิเศษที่จัดทำโดยผู้ผลิตแฟลชไดรฟ์หรือสร้างโดยนักพัฒนาบุคคลที่สาม เช่น JetFlash Recovery Tool , USBOblivion หรือ SP Recovery Tool Utility ตัวเลือกสุดท้ายสำหรับไดรฟ์ Silicon-Power ในการเริ่มต้นการรักษา คุณต้องใส่อุปกรณ์ เรียกใช้โปรแกรมและกด "ฟื้นตัว".
มากกว่า:
แก้ปัญหาการแสดงแฟลชไดรฟ์ใน Windows 10
โปรแกรมสำหรับการกู้คืนแฟลชไดรฟ์
วิธีที่ 8: ตัวควบคุมแฟลชไดรฟ์เฟิร์มแวร์
ในการทำตามขั้นตอนนี้ คุณต้องทราบประเภทของอุปกรณ์เก็บข้อมูล (VID, PID และ VendorID) ก่อน สำหรับสิ่งนี้โปรแกรม ChipGenius นั้นเหมาะสม 
แอตทริบิวต์ที่เป็นผลลัพธ์จะแสดงอยู่ในทรัพยากรในส่วน iFlash ซึ่งควรให้ข้อมูลเกี่ยวกับยูทิลิตี้ที่เหมาะสมสำหรับเฟิร์มแวร์คอนโทรลเลอร์ และในส่วนของ "ไฟล์"ค้นหาโปรแกรมที่ต้องการแล้ว 
รายละเอียดเพิ่มเติมเกี่ยวกับขั้นตอนนี้เขียนไว้ในบทความตามลิงค์ด้านล่าง
วิธีที่ 9: แสดงไฟล์ที่ซ่อน
ในทางกลับกัน ปัญหาการแสดงผลไม่ได้เกิดกับแฟลชไดร์ฟเท่านั้น มันเกิดขึ้นที่ตรวจพบไดรฟ์ แต่ไม่มีไฟล์อยู่ในนั้น ในกรณีนี้ คุณควรหลีกเลี่ยงการกรอกข้อมูลใหม่หรือข้อมูลเดิมซ้ำ เพราะไม่มีใครจำเป็นต้องบอกใครเกี่ยวกับความสามารถของระบบปฏิบัติการในการซ่อนไฟล์และโฟลเดอร์ บางคนซ่อนข้อมูลที่ไม่จำเป็นหรือในทางกลับกันข้อมูลที่มีความสำคัญ แม้ว่าในกรณีนี้ ไฟล์จะสูญเสียการป้องกันเพิ่มเติม ดังนั้นวิธีนี้แทบจะเรียกได้ว่าไม่ประสบความสำเร็จในการจัดเก็บข้อมูลที่เป็นความลับ 
ความจริงก็คือการเผยแพร่ไฟล์ดังกล่าวไม่ใช่เรื่องยาก คุณสามารถใช้อย่างใดอย่างหนึ่ง "ตัวนำ"หรือแอปพลิเคชันของบริษัทอื่น เช่น ตัวจัดการไฟล์ Total Commander
ข้างต้นกล่าวถึงเฉพาะวิธีที่ได้รับความนิยมมากที่สุดในการแก้ไขปัญหาเกี่ยวกับการทำงานของไดรฟ์ และนั่นหมายความว่ามีวิธีแก้ไขอื่นๆ สิ่งสำคัญคือต้องจำไว้ว่าควรเลิกใช้แฟลชไดรฟ์เฉพาะในกรณีที่ทำงานผิดปกติเท่านั้น ข้อผิดพลาดอื่น ๆ ทั้งหมดที่แสดงโดยข้อความระบบต่าง ๆ สามารถแก้ไขได้เกือบทุกครั้ง
ในคู่มือนี้ ฉันจะอธิบายวิธีการทั้งหมดที่ฉันรู้จักในการแก้ปัญหานี้ อันดับแรก วิธีที่ง่ายที่สุดและในขณะเดียวกัน วิธีที่มีประสิทธิภาพที่สุดจะเป็นอันดับแรกในสถานการณ์ส่วนใหญ่เมื่อคอมพิวเตอร์ไม่เห็นแฟลชไดรฟ์ รายงานว่าดิสก์ไม่ได้ฟอร์แมต หรือแจ้งข้อผิดพลาดอื่นๆ นอกจากนี้ยังมีคำแนะนำแยกต่างหากเกี่ยวกับวิธีการ
มีสาเหตุหลายประการที่ทำให้คอมพิวเตอร์ไม่เห็นแฟลชไดรฟ์ ปัญหาสามารถปรากฏในระบบปฏิบัติการทุกรุ่นตั้งแต่ Microsoft - Windows 10, 8, Windows 7 หรือ XP หากคอมพิวเตอร์ไม่รู้จักแฟลชไดรฟ์ USB ที่เชื่อมต่อ อาจแสดงออกมาในหลายรูปแบบ
เปิดใช้ยูทิลิตี้การจัดการดิสก์ด้วยวิธีใดวิธีหนึ่งต่อไปนี้:
- เริ่ม - เรียกใช้ (Win + R) ป้อนคำสั่ง diskmgmt.msc, กดปุ่มตกลง
- แผงควบคุม - เครื่องมือการดูแลระบบ - การจัดการคอมพิวเตอร์ - การจัดการดิสก์

ในหน้าต่างการจัดการดิสก์ ให้สังเกตว่าแฟลชไดรฟ์ปรากฏขึ้นและหายไปหรือไม่เมื่อเชื่อมต่อและยกเลิกการเชื่อมต่อจากคอมพิวเตอร์
ตัวเลือกที่ดีที่สุดคือหากคอมพิวเตอร์เห็นแฟลชไดรฟ์ USB ที่เชื่อมต่ออยู่และพาร์ติชันทั้งหมด (โดยปกติจะเป็นพาร์ติชันเดียว) ในสถานะ "แข็งแรง" ในกรณีนี้เพียงคลิกขวาเลือก "เปิดใช้งานพาร์ติชัน" ในเมนูบริบทและอาจกำหนดตัวอักษรให้กับแฟลชไดรฟ์ - นี่จะเพียงพอสำหรับคอมพิวเตอร์ที่จะ "เห็น" ไดรฟ์ USB หากพาร์ติชันผิดพลาดหรือถูกลบ คุณจะเห็นสถานะเป็น "Unallocated" ลองคลิกขวาที่ไฟล์นั้นและหากพบรายการดังกล่าวในเมนู ให้เลือก "สร้างโวลุ่มอย่างง่าย" เพื่อสร้างพาร์ติชันและฟอร์แมตแฟลชไดรฟ์ (ข้อมูลจะถูกลบ)
ขั้นตอนง่ายๆ ต่อไป
ลองเข้าไปในตัวจัดการอุปกรณ์และดูว่าอุปกรณ์ของคุณอยู่ในรายการที่ไม่รู้จัก หรือในส่วนอุปกรณ์อื่นๆ (ตามภาพหน้าจอ) - ไดรฟ์อาจถูกอ้างถึงด้วยชื่อจริงหรือเป็นอุปกรณ์จัดเก็บข้อมูล USB

คลิกขวาที่อุปกรณ์ เลือกถอนการติดตั้ง และหลังจากลบออกในตัวจัดการอุปกรณ์ ให้เลือกการดำเนินการ - อัปเดตการกำหนดค่าฮาร์ดแวร์จากเมนู

บางทีการดำเนินการนี้อาจเพียงพอแล้วที่แฟลชไดรฟ์ของคุณจะปรากฏใน Windows Explorer และพร้อมใช้งาน
เหนือสิ่งอื่นใด มีตัวเลือกดังต่อไปนี้ หากคุณกำลังเชื่อมต่อแฟลชไดรฟ์กับคอมพิวเตอร์ของคุณผ่านสายต่อหรือฮับ USB ให้ลองเชื่อมต่อโดยตรง ลองเชื่อมต่อกับพอร์ต USB ที่มีทั้งหมด ลองปิดคอมพิวเตอร์ ถอดอุปกรณ์ภายนอกทั้งหมดออกจาก USB (เว็บแคม ฮาร์ดไดรฟ์ภายนอก เครื่องอ่านการ์ด เครื่องพิมพ์) ให้เหลือไว้เฉพาะแป้นพิมพ์ เมาส์ และแฟลชไดรฟ์ จากนั้นเปิดคอมพิวเตอร์ หากหลังจากนั้นแฟลชไดรฟ์ใช้งานได้แสดงว่าปัญหาอยู่ในแหล่งจ่ายไฟไปยังพอร์ต USB ของคอมพิวเตอร์ - อาจมีพลังงานไม่เพียงพอจากแหล่งจ่ายไฟของพีซี วิธีแก้ไขที่เป็นไปได้คือเปลี่ยนแหล่งจ่ายไฟหรือซื้อฮับ USB ที่มีแหล่งจ่ายไฟของตัวเอง
Windows 10 ไม่เห็นแฟลชไดรฟ์ USB หลังจากอัปเดตหรือติดตั้ง (เหมาะสำหรับ Windows 7, 8 และ Windows 10)
ผู้ใช้หลายคนประสบปัญหาไม่แสดงไดรฟ์ USB หลังจากอัปเกรดเป็น Windows 10 จากระบบปฏิบัติการก่อนหน้า หรือหลังจากติดตั้งการอัปเดตบน Windows 10 ที่ติดตั้งไว้แล้ว ในกรณีนี้ มักเกิดขึ้นที่แฟลชไดรฟ์ไม่สามารถมองเห็นได้ผ่าน USB 2.0 เท่านั้น หรือ USB 3.0 - เช่น สันนิษฐานได้ว่าต้องใช้ไดรเวอร์ USB อย่างไรก็ตาม ในความเป็นจริงแล้ว พฤติกรรมดังกล่าวมักไม่ได้เกิดจากไดรเวอร์ แต่เกิดจากรายการที่ไม่ถูกต้องเกี่ยวกับไดรฟ์ USB ที่เชื่อมต่อก่อนหน้านี้ในรีจิสทรีในกรณีนี้ ยูทิลิตี้ USBOblivion ฟรีสามารถช่วยได้ ซึ่งจะลบข้อมูลทั้งหมดเกี่ยวกับแฟลชไดรฟ์และฮาร์ดไดรฟ์ภายนอกที่เชื่อมต่อก่อนหน้านี้ออกจากรีจิสทรีของ Windows ก่อนใช้โปรแกรม ผมแนะนำ

ถอดแฟลชไดรฟ์และอุปกรณ์เก็บข้อมูล USB อื่นๆ ทั้งหมดออกจากคอมพิวเตอร์ เรียกใช้โปรแกรม ตรวจสอบรายการ ดำเนินการล้างข้อมูลจริง และ บันทึกไฟล์ reg ที่เลิกทำ จากนั้นคลิกปุ่มล้างข้อมูล

หลังจากทำความสะอาดเสร็จแล้ว ให้รีสตาร์ทคอมพิวเตอร์และเชื่อมต่อแฟลชไดรฟ์ USB ซึ่งมีความเป็นไปได้สูงที่จะถูกตรวจพบและพร้อมใช้งาน ถ้าไม่ ให้ลองไปที่ตัวจัดการอุปกรณ์ (โดยคลิกขวาที่ปุ่มเริ่ม) และทำตามขั้นตอนเพื่อถอดไดรฟ์ USB ออกจากส่วนอุปกรณ์อื่น ๆ จากนั้นอัปเดตการกำหนดค่าฮาร์ดแวร์ (อธิบายไว้ด้านบน) คุณสามารถดาวน์โหลดโปรแกรม USBOblivion ได้จากหน้าทางการของผู้พัฒนา: www.cherubicsoft.com/projects/usboblivion
แต่สำหรับ Windows 10 ก็มีตัวเลือกอื่นได้เช่นกัน - ความเข้ากันไม่ได้ที่แท้จริงของไดรเวอร์ USB 2.0 หรือ 3.0 (ตามกฎแล้วจะแสดงด้วยเครื่องหมายอัศเจรีย์ในตัวจัดการอุปกรณ์) ในกรณีนี้ คำแนะนำคือการตรวจสอบความพร้อมใช้งานของไดรเวอร์ USB และชิปเซ็ตที่จำเป็นบนเว็บไซต์ทางการของผู้ผลิตแล็ปท็อปหรือเมนบอร์ดพีซี ในเวลาเดียวกัน ฉันขอแนะนำให้ใช้เว็บไซต์อย่างเป็นทางการของผู้ผลิตอุปกรณ์เอง ไม่ใช่เว็บไซต์ของ Intel หรือ AMD เพื่อค้นหาไดรเวอร์ดังกล่าว โดยเฉพาะอย่างยิ่งเมื่อพูดถึงแล็ปท็อป นอกจากนี้ บางครั้งการอัพเดต BIOS ของเมนบอร์ดก็ช่วยแก้ปัญหาได้
หากแฟลชไดรฟ์ไม่เห็น Windows XP
สถานการณ์ที่พบบ่อยที่สุดที่ฉันพบเมื่อทำการโทรเพื่อตั้งค่าและซ่อมแซมคอมพิวเตอร์เมื่อคอมพิวเตอร์ที่ติดตั้งระบบปฏิบัติการ Windows XP ไม่เห็นแฟลชไดรฟ์ (แม้ว่าจะเห็นแฟลชไดรฟ์อื่นก็ตาม) เกิดจากข้อเท็จจริง ว่าไม่ได้ติดตั้งการอัปเดตที่จำเป็นเพื่อให้ทำงานกับไดรฟ์ USB ความจริงก็คือหลาย ๆ องค์กรใช้ Windows XP ซึ่งมักจะเป็นเวอร์ชัน SP2 ไม่ได้ติดตั้งการอัปเดตเนื่องจากข้อ จำกัด ในการเข้าถึงอินเทอร์เน็ตหรือการทำงานที่ไม่ดีของผู้ดูแลระบบ
ดังนั้น หากคุณมี Windows XP และคอมพิวเตอร์ไม่เห็นแฟลชไดรฟ์:
- หากมีการติดตั้ง SP2 ให้อัปเกรดเป็น SP3 (เมื่อดำเนินการอัปเกรด หากคุณติดตั้ง Internet Explorer 8 ให้ถอนการติดตั้ง)
- ติดตั้งการอัปเดต Windows XP ทั้งหมด ไม่ว่าคุณจะใช้ Service Pack ใด
ต่อไปนี้คือการแก้ไขบางส่วนสำหรับการทำงานกับแฟลชไดรฟ์ USB ที่เผยแพร่ในการอัปเดต Windows XP:
- KB925196 - แก้ไขข้อบกพร่องเมื่อคอมพิวเตอร์ตรวจไม่พบแฟลชไดรฟ์หรือ iPod ที่เชื่อมต่อ
- KB968132 - แก้ไขข้อบกพร่องเมื่อเชื่อมต่ออุปกรณ์ USB หลายตัวใน Windows XP อุปกรณ์หยุดทำงานตามปกติ
- KB817900 - พอร์ต USB หยุดทำงานหลังจากถอดและใส่แฟลชไดรฟ์เข้าไปใหม่
- KB895962 - แฟลชไดรฟ์ USB หยุดทำงานเมื่อปิดเครื่องพิมพ์
- KB314634 - คอมพิวเตอร์เห็นเฉพาะแฟลชไดรฟ์เก่าที่เชื่อมต่อก่อนหน้านี้ และไม่เห็นแฟลชไดรฟ์ใหม่
- KB88740 - ข้อผิดพลาด Rundll32.exe เมื่อใส่หรือถอดแฟลชไดรฟ์
- KB871233 - คอมพิวเตอร์ไม่เห็นแฟลชไดรฟ์หากอยู่ในโหมดสลีปหรือโหมดไฮเบอร์เนต
- KB312370 (2007) - รองรับ USB 2.0 บน Windows XP
อย่างไรก็ตาม แม้ว่า Windows Vista จะแทบไม่เคยใช้ที่ไหนก็ตาม แต่ควรสังเกตว่าการติดตั้งการอัปเดตทั้งหมดควรเป็นขั้นตอนแรกหากเกิดปัญหาที่คล้ายกัน
ถอนการติดตั้งไดรเวอร์ USB เก่าโดยสมบูรณ์
ตัวเลือกนี้เหมาะสำหรับกรณีที่คอมพิวเตอร์ระบุว่า "ใส่ดิสก์" เมื่อคุณใส่แฟลชไดรฟ์ USB ไดรเวอร์ USB รุ่นเก่าที่มีอยู่ใน Windows อาจทำให้เกิดปัญหานี้ได้ เช่นเดียวกับข้อผิดพลาดที่เกี่ยวข้องกับการกำหนดตัวอักษรให้กับแฟลชไดรฟ์ นอกจากนี้ นี่อาจเป็นสาเหตุที่ทำให้คอมพิวเตอร์รีสตาร์ทหรือหยุดทำงานเมื่อคุณเสียบแฟลชไดรฟ์ USB เข้ากับพอร์ต USB
ความจริงก็คือตามค่าเริ่มต้น Windows จะติดตั้งไดรเวอร์สำหรับไดรฟ์ USB ในขณะที่คุณเชื่อมต่อเข้ากับพอร์ตที่เหมาะสมบนคอมพิวเตอร์ของคุณเป็นครั้งแรก ในเวลาเดียวกัน เมื่อถอดแฟลชไดรฟ์ออกจากพอร์ต ไดรเวอร์จะไม่ไปไหนและยังคงอยู่ในระบบ เมื่อคุณเชื่อมต่อแฟลชไดรฟ์ใหม่ ความขัดแย้งอาจเกิดขึ้นเนื่องจาก Windows จะพยายามใช้ไดรเวอร์ที่ติดตั้งไว้ก่อนหน้านี้ซึ่งสอดคล้องกับพอร์ต USB นี้ แต่ใช้กับไดรฟ์ USB อื่น ฉันจะไม่ลงรายละเอียด แต่จะอธิบายขั้นตอนที่จำเป็นในการลบไดรเวอร์เหล่านี้ (คุณจะไม่เห็นใน Windows Device Manager)
วิธีถอนการติดตั้งไดรเวอร์สำหรับอุปกรณ์ USB ทั้งหมด
- ปิดคอมพิวเตอร์และถอดอุปกรณ์จัดเก็บข้อมูล USB ทั้งหมด (และไม่เพียงเท่านั้น) (แฟลชไดรฟ์ ฮาร์ดไดรฟ์ภายนอก เครื่องอ่านการ์ด เว็บแคม ฯลฯ คุณสามารถทิ้งเมาส์และแป้นพิมพ์ไว้ได้หากไม่มีตัวอ่านการ์ดในตัว
- เปิดคอมพิวเตอร์ของคุณอีกครั้ง
- ดาวน์โหลดยูทิลิตี้ DriveCleanup http://uwe-sieber.de/files/drivecleanup.zip (เข้ากันได้กับ Windows XP, Windows 7 และ Windows 8)
- คัดลอก drivecleanup.exe รุ่น 32 บิตหรือ 64 บิต (ขึ้นอยู่กับรุ่นของ Windows ที่คุณใช้) ไปยังโฟลเดอร์ C:\Windows\System32
- เรียกใช้พรอมต์คำสั่งในฐานะผู้ดูแลระบบและพิมพ์ ไดรฟ์ล้างข้อมูลexe
- คุณจะเห็นขั้นตอนการลบไดรเวอร์ทั้งหมดและรายการในรีจิสทรีของ Windows

เมื่อโปรแกรมเสร็จสิ้น ให้รีสตาร์ทคอมพิวเตอร์ของคุณ ตอนนี้เมื่อคุณใส่แฟลชไดรฟ์ Windows จะติดตั้งไดรเวอร์ใหม่ให้
อัปเดตปี 2016: วิธีที่ง่ายกว่าในการลบจุดต่อเชื่อม USB คือการใช้ USBOblivion ฟรีแวร์ ตามที่อธิบายไว้ด้านบนในส่วนเกี่ยวกับแฟลชไดรฟ์ที่ไม่ทำงานใน Windows 10 (โปรแกรมจะใช้งานได้กับ Windows รุ่นอื่นๆ ด้วย)
การติดตั้งอุปกรณ์ USB อีกครั้งใน Windows Device Manager
หากยังไม่สามารถแก้ปัญหาใด ๆ ข้างต้นได้ ในขณะที่คอมพิวเตอร์ไม่เห็นแฟลชไดรฟ์ใด ๆ เลย และไม่ใช่เพียงแฟลชไดรฟ์เดียว คุณสามารถลองใช้วิธีต่อไปนี้:
- ไปที่ตัวจัดการอุปกรณ์โดยกดปุ่ม Win+R แล้วพิมพ์ devmgmt.msc
- เปิดส่วนคอนโทรลเลอร์ USB ในตัวจัดการอุปกรณ์
- ลบ (โดยการคลิกขวา) อุปกรณ์ทั้งหมดที่ชื่อว่า USB Root Hub, USB Host Controller หรือ Generic USB Hub
- ใน Device Manager เลือก Actions - Update Hardware Configuration จากเมนู
หลังจากติดตั้งอุปกรณ์ USB ใหม่แล้ว ให้ตรวจสอบว่าไดรฟ์ USB ทำงานบนคอมพิวเตอร์หรือแล็ปท็อปของคุณหรือไม่
การดำเนินการเพิ่มเติม
- ตรวจสอบไวรัสในคอมพิวเตอร์ของคุณ - อาจทำให้เกิดพฤติกรรมที่ไม่เหมาะสมของอุปกรณ์ USB
- ตรวจสอบรีจิสทรีของ Windows นั่นคือคีย์ HKEY_CURRENT_USER\ Software\ Microsoft\Windows\ CurrentVersion\ Policies\ Explorer. หากคุณเห็นตัวเลือกในหัวข้อนี้ชื่อว่า NoDrives ให้ลบออกและรีสตาร์ทคอมพิวเตอร์ของคุณ
- ไปที่คีย์รีจิสทรีของ Windows HKEY_LOCAL_MACHINE\System\CurrentControlSet\Control. หากมีพารามิเตอร์ StorageDevicePolicies ให้ลบออก
- ในบางกรณี การปิดเครื่องคอมพิวเตอร์โดยสมบูรณ์จะช่วยได้ คุณสามารถทำได้ด้วยวิธีนี้: ปิดแฟลชไดรฟ์ ปิดคอมพิวเตอร์หรือแล็ปท็อป ถอดปลั๊กออกจากเต้ารับ (หรือถอดแบตเตอรี่ออกหากเป็นแล็ปท็อป) จากนั้นเมื่อปิดคอมพิวเตอร์แล้ว ให้กดปุ่ม ปุ่มเปิดปิดสองสามวินาที หลังจากนั้น ปล่อย เชื่อมต่อแหล่งจ่ายไฟอีกครั้ง และเปิดเครื่อง บางครั้งก็สามารถช่วยได้
การกู้คืนข้อมูลจากแฟลชไดรฟ์ที่คอมพิวเตอร์มองไม่เห็น
หากคอมพิวเตอร์แสดงแฟลชไดรฟ์ USB ในการจัดการดิสก์ของ Windows แต่อยู่ในสถานะ "ไม่รู้จัก", "ไม่ได้เริ่มต้น" และพาร์ติชันในแฟลชไดรฟ์เป็น "ไม่ได้จัดสรร" แสดงว่าข้อมูลในแฟลชไดรฟ์เป็นไปได้มากที่สุด เสียหายและคุณจะต้องใช้การกู้คืนข้อมูล
มีบางสิ่งที่ต้องจำไว้เพื่อเพิ่มโอกาสในการกู้คืนข้อมูลให้สำเร็จ:
- อย่าเขียนอะไรลงในแฟลชไดรฟ์ที่คุณต้องการกู้คืน
- อย่าพยายามบันทึกไฟล์ที่กู้คืนไปยังสื่อเดียวกันกับที่ใช้กู้คืน
หากวิธีอื่นล้มเหลว และคอมพิวเตอร์ของคุณยังไม่เห็นแฟลชไดรฟ์ และไฟล์และข้อมูลที่จัดเก็บไว้ในนั้นมีความสำคัญมาก คำแนะนำสุดท้ายคือติดต่อบริษัทที่ทำธุรกิจเกี่ยวกับการกู้คืนไฟล์และข้อมูลอย่างมืออาชีพ
ผู้ใช้พีซีที่ใช้งานอยู่มักมีปัญหาว่าคอมพิวเตอร์ไม่เห็นแฟลชไดรฟ์ USB ที่เชื่อมต่อกับพอร์ตคอมพิวเตอร์ สถานการณ์ค่อนข้างไม่เป็นที่พอใจ ... คุณต้องการคัดลอกข้อมูลจากแฟลชไดรฟ์ USB ไปยังคอมพิวเตอร์ เชื่อมต่อไดรฟ์และไม่มีอะไรเกิดขึ้น จะเป็นอย่างไร? จะทำอย่างไรกับมัน?
สาเหตุที่คอมพิวเตอร์ไม่เห็นแฟลชไดรฟ์ USB
ขาดสารอาหาร
คอมพิวเตอร์อาจไม่เห็นแฟลชไดรฟ์หากเชื่อมต่อกับพอร์ต USB ที่ด้านหน้าของยูนิตระบบ อาจมีสาเหตุสองประการสำหรับสิ่งนี้:
ลองเสียบแฟลชไดรฟ์เข้ากับพอร์ต USB ที่ด้านหลังคอมพิวเตอร์
หากหลังจากดำเนินการเสร็จแล้ว คอมพิวเตอร์ไม่เห็นแฟลชไดรฟ์ USB ให้ลองเชื่อมต่อกับคอมพิวเตอร์เครื่องอื่น และไม่ควรเชื่อมต่อกับแฟลชไดรฟ์หนึ่งเครื่อง แต่เชื่อมต่อกับหลายเครื่อง หากไม่ได้ผล โปรดอ่านด้านล่าง
ความล้มเหลวของไดรเวอร์
ปัญหาที่พบบ่อยประการที่สองคือคอมพิวเตอร์ไม่เห็นแฟลชไดรฟ์ USB เนื่องจากไดรเวอร์ทำงานล้มเหลวใน Windows ในสถานการณ์ดังกล่าว คุณสามารถลองทำสิ่งต่อไปนี้:
คลิกที่ไอคอน "My Computer" (1) ด้วยปุ่มเมาส์ขวา เลือก "Properties" ในเมนูบริบท (2):

ในหน้าต่างที่ปรากฏขึ้น เลือกแท็บ "ฮาร์ดแวร์" (3) => "ตัวจัดการอุปกรณ์" (4):

คลิกที่เครื่องหมายบวกสีดำ (5) ถัดจากตัวควบคุม USB คุณจะเห็นรายการไดรเวอร์อุปกรณ์ usb (6) ที่เชื่อมต่อกับคอมพิวเตอร์ของคุณ:

ใส่แฟลชไดรฟ์ลงในคอมพิวเตอร์และดูว่าไดรเวอร์ใดมีการเปลี่ยนแปลงและคุณต้องลบออก (คลิกขวาที่ไฟล์แล้วเลือก "ลบ")
ถอดแฟลชไดรฟ์ออกจากคอมพิวเตอร์แล้วใส่กลับเข้าไปใหม่ ไดรเวอร์อุปกรณ์แฟลชจะได้รับการอัปเดต
หากวิธีการข้างต้นไม่ได้ผล ให้ลองติดตั้งไดรเวอร์ชิปเซ็ตอีกครั้ง รวมถึงไดรเวอร์สำหรับคอนโทรลเลอร์ทั้งหมด โปรแกรม DriverPackSolution จะช่วยคุณได้
การมีไวรัสในแฟลชไดรฟ์
ปัญหาที่พบบ่อยประการที่สามคือคอมพิวเตอร์ไม่เห็นแฟลชไดรฟ์ USB เนื่องจากอุปกรณ์ติดไวรัส Autorunner ตัวใดตัวหนึ่ง เมื่อคุณพยายามเปิดอุปกรณ์แฟลช คำเตือนจะปรากฏขึ้น: "การเข้าถึงถูกปฏิเสธ" ในการเข้าสู่อุปกรณ์แฟลช คุณต้องทำสิ่งต่อไปนี้:
ไปที่ "My Computer" ในแถบที่อยู่ (7) ป้อนที่อยู่ของแฟลชไดรฟ์ของคุณ เช่น G: /

หากคุณจัดการกับแฟลชไดรฟ์ได้ให้เปิดไฟล์ที่ซ่อนอยู่ ในการทำเช่นนี้ คลิกรายการ "เครื่องมือ" (8) ในแถบชื่อเรื่อง เลือก "ตัวเลือกโฟลเดอร์" (9) ในเมนูแบบเลื่อนลง:

คลิกแท็บ "ดู" (10) เลื่อนตัวเลื่อน (11) ลงและในการตั้งค่ายกเลิกการเลือกช่องถัดจากรายการย่อย "ซ่อนไฟล์และโฟลเดอร์ระบบที่ได้รับการป้องกัน" (12) ด้านล่าง ทำเครื่องหมายในช่อง "แสดงไฟล์และโฟลเดอร์ที่ซ่อน" (13):

Paul - งานเสร็จแล้ว ตอนนี้ยังคงค้นหาและลบไฟล์ autorun.inf ที่เป็นอันตราย (14):

ทำ? ตอนนี้สแกนแฟลชไดรฟ์เพื่อหาไวรัสด้วยโปรแกรมป้องกันไวรัสของคุณ (โปรดทราบว่าต้องอัปเดตฐานข้อมูลโปรแกรมป้องกันไวรัส)
ปัญหาการแบ่งพาร์ติชัน
คอมพิวเตอร์ไม่เห็นแฟลชไดรฟ์ USB เนื่องจากปัญหาเกี่ยวกับพาร์ติชันอุปกรณ์ สมมติว่าคุณเสียบอุปกรณ์แฟลชเข้ากับคอมพิวเตอร์ ได้รับการยอมรับสำเร็จ เสียงลักษณะเฉพาะดังขึ้นและทางลัดแสดงในแถบงาน (15) แต่ระบบไม่ได้กำหนดตัวอักษรพาร์ติชันให้กับอุปกรณ์ของคุณ สิ่งนี้แก้ไขได้ง่าย:
ไปที่เมนู "เริ่ม" (16) => "แผงควบคุม" (17):

ในหน้าต่างที่เปิดขึ้น ตรวจสอบให้แน่ใจว่าในแถบด้านข้างของคุณมีข้อความว่า “เปลี่ยนเป็นมุมมองหมวดหมู่” (18) หากมีข้อความว่า "เปลี่ยนเป็นมุมมองคลาสสิก" ให้คลิกที่คำจารึกนี้และจะมีสิ่งที่คุณต้องการ คลิกที่ไอคอน "การดูแลระบบ" (19):

ในหน้าต่างที่เปิดขึ้น เลือก "การจัดการคอมพิวเตอร์" (20):

ในหน้าต่างที่ปรากฏขึ้น เลือก "การจัดการดิสก์" (21) คุณจะเห็นสื่อข้อมูลทั้งหมดที่มีอยู่ในระบบ: แฟลชไดรฟ์, ฮาร์ดไดรฟ์, ดิสก์ไดรฟ์และพาร์ติชันที่มีตัวอักษรกำกับ หากคุณพบอุปกรณ์แฟลชของคุณที่นั่น (คุณจะเห็นว่าไม่มีตัวอักษรระบุพาร์ติชัน (22) ถัดจากชื่อแฟลชไดรฟ์):

จำเป็นต้องแก้ไข: คลิกขวาที่อุปกรณ์เก็บข้อมูลของคุณ จากเมนูบริบท เลือก "เปลี่ยนอักษรระบุไดรฟ์หรือเส้นทางไดรฟ์" (23):

หน้าต่างเล็ก ๆ จะปรากฏขึ้นซึ่งกดปุ่ม "เปลี่ยน" (24):

ในหน้าต่างใหม่ เลือกตัวอักษรพาร์ติชันจากรายการดรอปดาวน์ (25):

ปัญหาทางกล
อันสุดท้ายอาจจะเศร้าที่สุด หากการดำเนินการทั้งหมดข้างต้นไม่สามารถบันทึกแฟลชไดรฟ์ของคุณได้ เป็นไปได้มากว่าแฟลชไดรฟ์ของคุณมีความเสียหายทางกล