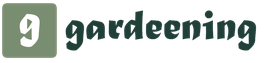अगर कंप्यूटर फ्लैश ड्राइव नहीं देखता है तो क्या करें। पीसी फ्लैश ड्राइव नहीं देखता है: समस्या को हल करने के निर्देश। यदि Windows XP PC फ़्लैश मीडिया को नहीं पहचानता है तो क्या करें I
आज लगभग हर कोई USB फ्लैश ड्राइव का उपयोग करता है। यह सूचना को स्थानांतरित करने और संग्रहीत करने का एक सरल और विश्वसनीय तरीका है। लेकिन कई यूजर्स के लिए इन डिवाइसेज का खराब होना एक आम समस्या बन गई है। नीचे समस्याओं के सभी संभावित कारण और उन्हें हल करने के विकल्प दिए गए हैं।
सबसे पहले, समस्या को हल करने के सरल और अधिक प्रभावी तरीकों का वर्णन किया जाएगा, इसलिए आपको क्रम में सिफारिशों का पालन करना चाहिए। लेकिन यह मत भूलिए कि कुछ समस्याएँ, जैसे गंभीर शारीरिक क्षति, समाप्त नहीं की जा सकतीं।
कारण क्यों सिस्टम डिवाइस को नहीं पहचानता है
USB डिवाइस के संचालन के लिए, इसमें एक अंतर्निहित विशेष नियंत्रक होता है। एक निश्चित विफलता के साथ, यह ब्लॉक हो सकता है, जो कंप्यूटर को USB फ्लैश ड्राइव को पहचानने से रोकेगा।
विफलता का कारण पावर सर्ज, फ्लैश ड्राइव का तेज निष्कासन, इसका गलत स्वरूपण आदि हो सकता है।इस प्रकार के उल्लंघन अभी भी ठीक किए जा सकते हैं, लेकिन यांत्रिक या थर्मल क्षति के मामले में, फ्लैश ड्राइव के संचालन को पुनर्स्थापित करना असंभव है।
आप समझ सकते हैं कि कंप्यूटर द्वारा फ्लैश ड्राइव का पता निम्नलिखित कारकों द्वारा नहीं लगाया जाता है:
- यूएसबी डिवाइस जुड़ा हुआ है, लेकिन कंप्यूटर कहता है "डिस्क डालें";
- संदेश "डिवाइस जुड़ा हुआ है, पता नहीं चला" पॉप अप;
- फ्लैश ड्राइव को प्रारूपित करने के लिए अनुरोध जारी करता है;
- एक डेटा रीड त्रुटि संदेश प्रकट होता है;
- ड्राइव पर संकेतक चालू है, लेकिन यह कंप्यूटर आदि पर प्रदर्शित नहीं होता है।
इसके अलावा, विफलता का कारण हो सकता है:
- कंप्यूटर के गैर-काम करने वाले यूएसबी पोर्ट;
- पुराने ड्राइवर;
- डिवाइस पर वायरस;
- BIOS में सेटअप विफलता;
- यूएसबी डिवाइस और कंप्यूटर की अलग फाइल सिस्टम;
- कनेक्टेड हार्ड ड्राइव आदि को ड्राइव लेटर असाइन करना।
चालक की जाँच
सबसे पहले, आपको यह जांचने की ज़रूरत है कि ड्राइवर कंप्यूटर पर सही तरीके से स्थापित है या नहीं।
ऐसा करने के लिए, "डिस्क प्रबंधन" पर जाएं:

अब अपने USB डिवाइस को प्लग इन और आउट करने का प्रयास करें और देखें कि क्या यह इस विंडो में दिखाई देता है। यदि फ्लैश ड्राइव प्रदर्शित होता है और स्थिति "स्वस्थ" है, तो उस पर राइट-क्लिक करें और "विभाजन सक्रिय बनाएं" चुनें।
यदि कोई खराबी है, तो स्थिति "आवंटित नहीं", "प्रारंभिक नहीं" या "अज्ञात" लेबल दिखाएगी, जिसका अर्थ है कि उपकरण क्षतिग्रस्त है।
सिस्टम फ्लैश ड्राइव को गलत अक्षर दे सकता है, जो इसे पहचानने की भी अनुमति नहीं देगा। डिवाइस पर राइट-क्लिक करें और "चेंज ड्राइव लेटर" चुनें और एक अलग मान असाइन करें:

डिवाइस मैनेजर में फ्लैश ड्राइव ड्राइवर को स्वयं जांचने की आवश्यकता है:
- प्रारंभ;
- कंट्रोल पैनल;
- डिवाइस मैनेजर।
यदि फ्लैश ड्राइव के लिए ड्राइवर स्थापित नहीं है, तो एक या अधिक यूएसबी उपकरणों के आगे पीले प्रश्न चिह्न होंगे।
कंप्यूटर हार्डवेयर त्रुटियां
जब पीसी में एक नई यूएसबी फ्लैश ड्राइव का पता नहीं चलता है, तो इसे अलग-अलग यूएसबी पोर्ट में डालें। एक स्लॉट को छोड़कर सभी में सामान्य ऑपरेशन के दौरान, समस्या का कारण उस पोर्ट में एक समस्या है।
USB फ्लैश ड्राइव को सीधे नहीं, बल्कि USB हब या एक्सटेंशन केबल के माध्यम से कनेक्ट करते समय भी यही समस्या हो सकती है।डिवाइस को सीधे USB पोर्ट में प्लग करने का प्रयास करें। अगर सब कुछ काम करता है, तो एडॉप्टर इसका कारण है।
ऐसा होता है कि USB के माध्यम से बहुत सारे डिवाइस कंप्यूटर से जुड़े होते हैं, तो हो सकता है कि पोर्ट में फ्लैश ड्राइव को संचालित करने के लिए पर्याप्त शक्ति न हो। केवल माउस और कीबोर्ड को छोड़कर अन्य उपकरणों को बंदरगाहों से एक-एक करके डिस्कनेक्ट करें। यदि USB ड्राइव अब काम कर रही है, तो खराबी का कारण शक्ति की कमी है।

फोटो: USB हब ट्रांसफॉर्मर Apacer PH150
इस मामले में, अधिक शक्तिशाली बिजली की आपूर्ति या एक अलग बिजली आपूर्ति के साथ एक यूएसबी हब लगाना बेहतर होता है। लेकिन अगर फ्लैश डिवाइस का आकार बहुत बड़ा है, तो पुराने लैपटॉप इससे बिजली नहीं खींचेंगे। इस विकल्प के साथ समस्या को हल करना लगभग असंभव है।
एक अन्य समस्या कनेक्टेड USB डिवाइस के गर्म होने की है। दोष डिवाइस बोर्ड पर सर्किट में हो सकता है।
आप इसे दूसरे कंप्यूटर पर देख सकते हैं - अगर यह लगातार गर्म हो रहा है, तो यूएसबी ड्राइव खराब है। और अगर अन्य जगहों पर सब कुछ ठीक है, तो कंप्यूटर पोर्ट में ही शॉर्ट-सर्किट हो सकता है।
यदि फ्लैश ड्राइव और यूएसबी पोर्ट ठीक हैं, तो डिवाइस पर संकेतक प्रकाश करेगा। तब समस्या का कारण सिस्टमिक है, हार्डवेयर नहीं।
वीडियो: एक फ्लैश ड्राइव को पुनर्प्राप्त करना जिसे कंप्यूटर द्वारा पहचाना नहीं गया है
वायरस की जाँच
फिर फ्लैश कार्ड कंप्यूटर द्वारा क्यों देखा जाता है, लेकिन पढ़ने योग्य नहीं है? एक कारण वायरस हो सकता है जो यूएसबी ड्राइव की बूट फाइल को संक्रमित करता है। इस वजह से, डिवाइस या तो बिल्कुल बूट नहीं होता है, या एंटीवायरस द्वारा तुरंत ब्लॉक कर दिया जाता है। और यदि यह प्रदर्शित होता है, तो जब आप इसे खोलने का प्रयास करते हैं तो यह "एक्सेस अस्वीकृत" चेतावनी देता है।
सबसे पहले, आपको संक्रमित बूट फ़ाइल "autorun.inf" को नष्ट करना चाहिए। ऐसा करने के लिए, एक्सप्लोरर में फ्लैश ड्राइव का पता दर्ज करें (उदाहरण के लिए, G: /):

- "सेवा";
- "फ़ोल्डर गुण";
- "राय";
- "छिपी हुई फ़ाइलें और फ़ोल्डर्स";
- "छिपी हुई फ़ाइलों और फ़ोल्डरों को दर्शाएं"।
अब डाउनलोड फ़ाइल प्रदर्शित की जाएगी। इसे हटा दिया जाना चाहिए और एंटीवायरस पूरे डिवाइस से डेटा स्कैन करता है।
यदि एक्सप्लोरर के माध्यम से फ्लैश ड्राइव नहीं खुलती है, तो कमांड लाइन का उपयोग करें:

BIOS में USB सेटअप
USB पोर्ट BIOS में अक्षम होने के कारण फ्लैश ड्राइव को पहचाना नहीं जा सकता है। यह बहुत ही कम होता है, लेकिन सेटिंग्स को जांचना बेहतर होता है। कृपया ध्यान दें कि एक अक्षम यूएसबी पोर्ट में, कोई डिवाइस पहचाना नहीं जाएगा, इसलिए यदि अन्य ठीक काम करते हैं, तो इस चरण को छोड़ दें।
BIOS में प्रवेश करने के लिए, कंप्यूटर को पुनरारंभ करें, और चालू करते समय, Del या F2 बटन दबाएं। अलग-अलग पीसी में अलग-अलग चाबियां हो सकती हैं, इसलिए देखें कि स्क्रीन पर क्या लिखा होगा (जैसे "सेटअप में प्रवेश करने के लिए F2 दबाएं")। यदि सेटिंग्स वाली एक नीली तालिका खुलती है, तो सब कुछ सही है - आपने BIOS में प्रवेश किया है।
अब आपको वह मेनू आइटम मिलना चाहिए जो USB को शामिल करने को नियंत्रित करता है। इसका नाम भिन्न हो सकता है, लेकिन अक्सर यह उन्नत टैब (बाह्य उपकरणों, एकीकृत परिधीय) होता है:

इसमें, आइटम USB कॉन्फ़िगरेशन / कंट्रोलर इत्यादि देखें। बहुत सारे BIOS मेनू विकल्प हैं, इसलिए सटीक आइटम निर्दिष्ट करना काफी कठिन है। लेकिन USB शब्द मौजूद होना चाहिए। अब सुनिश्चित करें कि USB समर्थन "सक्षम" है, यदि नहीं, तो उन्हें टॉगल करें:

कुछ BIOS संस्करण न केवल नियंत्रक को शामिल करने को नियंत्रित करते हैं, बल्कि इसके संचालन के तरीके को भी इंगित करते हैं - V1.1 या V1.1 + V2.0 (3.0 पहले से ही उपलब्ध है)। वह विकल्प चुनें जो सभी दिशाओं का समर्थन करता है (V1.1+V2.0)। सेटिंग्स सहेजें और BIOS से बाहर निकलें (अक्सर F10 कुंजी)।
त्रुटियों के कारण सिस्टम द्वारा USB ड्राइव का पता नहीं लगाया जाता है
स्वरूपण के बाद, जो पूरी तरह सफल नहीं हो सकता है, ऑपरेटिंग सिस्टम त्रुटियों के कारण फ्लैश ड्राइव नहीं देख सकता है। इसे "डिस्क प्रबंधन" आइटम में चेक किया जा सकता है, जिसका प्रवेश ऊपर वर्णित किया गया था। यदि फ्लैश मीडिया के बगल में एक शिलालेख "स्वस्थ" है, लेकिन यह अभी भी एक्सप्लोरर में दिखाई नहीं दे रहा है, तो इसका कारण स्वरूपण त्रुटि हो सकती है।

आप इसे नए स्वरूपण के साथ ठीक कर सकते हैं। डिवाइस पर राइट-क्लिक करें और "प्रारूप" चुनें। फ्लैश ड्राइव को अब त्रुटियों के बिना प्रदर्शित और काम करना चाहिए।
एक फ्लैश कार्ड और एक कंप्यूटर की विभिन्न फाइल सिस्टम
यूएसबी फ्लैश को पुनर्स्थापित करने के लिए, जो पीसी में नहीं पाया जाता है, आपको फाइल सिस्टम को बदलने की जरूरत है, जिसके कारण कंप्यूटर में विरोध हो सकता है। उत्तरार्द्ध की फाइल सिस्टम अक्सर एनटीएफएस है, और फ्लैश डिवाइस FAT32 है। "डिस्क प्रबंधन" विंडो में, आप विभिन्न पीसी मीडिया के फाइल सिस्टम के प्रकार देख सकते हैं।
सही स्वरूपण समस्या हल करता है। इसके लिए:

खुलने वाली विंडो में, निर्दिष्ट क्षमता और फ्लैश ड्राइव के मापदंडों के बीच पत्राचार की जांच करें। फ़ाइल सिस्टम को NTFS के रूप में निर्दिष्ट करें और "त्वरित (सामग्री की तालिका साफ़ करना)" के बगल में स्थित बॉक्स को चेक करें। अब "प्रारंभ" पर क्लिक करें:

अपने कार्यों की पुष्टि करें:

प्रक्रिया पूरी होने के बाद, सिस्टम आपको सूचित करेगा:

फोटो: पूर्ण संदेश को स्वरूपित करना
काम करने के लिए आवश्यक ओएस अपडेट
जब Windows XP स्थापित होता है, तो इसके संचालन के लिए आवश्यक पुराने अद्यतनों के कारण फ्लैश ड्राइव को पहचाना नहीं जा सकता है। हालांकि, कुछ फ्लैश ड्राइव पीसी के यूएसबी पोर्ट में काम कर सकते हैं, जबकि अन्य नहीं।
USB उपकरणों के सामान्य संचालन के लिए आवश्यक मुख्य अद्यतन:
- KB925196 - गलत पहचान;
- KB817900 - डिवाइस को हटाने और फिर से बूट करने के बाद पोर्ट बंद कर दें;
- KB968132 - कई फ्लैश ड्राइव के कनेक्शन के दौरान त्रुटियां;
- KB88740 - Rundll32.exe त्रुटि;
- KB895962 - प्रिंटर बंद होने के बाद USB डिवाइस काम करना बंद कर देता है;
- KB871233 - पीसी के स्लीप या हाइबरनेशन से उठने के बाद फ्लैश कार्ड काम नहीं करता है;
- KB314634 - केवल पुराने USB उपकरणों के लिए समर्थन;
- KB312370 (2007) - USB 2.0 सपोर्ट।
पुनर्प्राप्ति के तरीके
जब सिस्टम में कोई समस्या नहीं पाई जाती है, तो आप विशेष पुनर्प्राप्ति कार्यक्रमों का उपयोग कर सकते हैं:

- ChipGenius - निर्माता और डिवाइस के बारे में अन्य जानकारी निर्धारित करता है;
- एल्कोरएमपी - अधिकांश निर्माताओं से यूएसबी फ्लैश नियंत्रकों को रीफ्लैश करता है;
- जेटफ्लैश रिकवरी टूल - ट्रांसेंड से फ्लैश ड्राइव को फ्लैश करता है।
यदि कंप्यूटर बूट करते समय "कृपया डिस्क डालें" कहता है, तो समस्या पुराने ड्राइवरों के साथ हो सकती है जिन्हें हटा दिया जाना चाहिए।

इसके लिए:
- जब कंप्यूटर बंद हो जाता है, तो सभी USB उपकरणों को डिस्कनेक्ट कर दें (माउस और कीबोर्ड को छोड़कर);
- पीसी चालू करें;
- प्रोग्राम "ड्राइवक्लीनअप" डाउनलोड करें;
- OS संस्करण के आधार पर 32-बिट या 64-बिट "drivecleunup.exe" को C:\Windows\System32 फ़ोल्डर में कॉपी करें;
- कमांड लाइन पर जाएं और "drivecleunup.exe" लिखें;
- ड्राइवर अनइंस्टॉल करना शुरू कर देंगे:
उसके बाद, अपने कंप्यूटर को पुनरारंभ करें। USB फ्लैश ड्राइव डालें और सिस्टम इसके लिए नए ड्राइवर ढूंढेगा।

कई कारणों से एक फ्लैश ड्राइव का पता नहीं लगाया जा सकता है, जिनमें से मुख्य हैं डिवाइस या यूएसबी पोर्ट की खराबी, साथ ही सिस्टम त्रुटियां, जिनमें से अधिकांश को उचित स्वरूपण और ड्राइवरों को स्थापित करके समाप्त कर दिया जाता है। कुछ प्रोग्राम यूएसबी फ्लैश को पुनर्स्थापित करने में भी मदद कर सकते हैं, इसलिए आपको निर्देशों का पालन करना चाहिए।
महत्वपूर्ण डेटा को विशेष रूप से ड्राइव की मेमोरी में संग्रहीत करना एक गंभीर गलत गणना है जो अक्सर उनके नुकसान की ओर ले जाती है, क्योंकि फ्लैश ड्राइव निश्चित रूप से दुनिया की सबसे विश्वसनीय चीजों की सूची में नहीं हैं। दुर्भाग्य से, ऐसे कई कारण हैं जो इन उपकरणों के प्रदर्शन को बाधित कर सकते हैं। सौभाग्य से, समस्या को हल करने के लगभग उतने ही तरीके हैं।
ड्राइव की समस्या एक आम बात है। यह हमेशा होता है। आपको एक जन्मजात भाग्यशाली व्यक्ति होना चाहिए कि आप कभी भी अपने आप को ऐसी स्थिति में न पाएं। इसलिए, सभी समाधानों का लंबे समय से आविष्कार किया गया है और सार्वजनिक किया गया है, और केवल एक चीज जो पीड़ित हो सकती है वह महत्वपूर्ण डेटा है जो उपचार के दौरान गायब हो सकता है।
विधि 1: फ्लैश ड्राइव या यूएसबी पोर्ट के स्वास्थ्य की जांच करना
फ्लैश ड्राइव की पूर्ण विफलता सबसे अप्रिय क्षण है, क्योंकि इस मामले में कुछ भी नहीं बदला जा सकता है। लेकिन कोई भी कार्रवाई करने से पहले इस विकल्प को बाहर कर देना चाहिए। आमतौर पर, जब एक स्टोरेज डिवाइस जुड़ा होता है, तो विशिष्ट प्रकाश या ध्वनि संकेत उत्पन्न होते हैं। यदि ऐसी कोई प्रतिक्रिया नहीं होती है, तो आप ड्राइव को दूसरे कंप्यूटर पर खोलने का प्रयास कर सकते हैं। ज्ञात कार्यशील डिवाइस का उपयोग करके बंदरगाहों के साथ समस्या का और भी अधिक पता लगाया जाता है।
विधि 2: विंडोज़ अनुप्रयोग
विधि 3: वायरस के लिए स्कैन करें
बहुत बार, पिछले कार्य सकारात्मक परिणाम नहीं लाते हैं। तो यह वायरस के साथ फ्लैश ड्राइव के संभावित संक्रमण के बारे में सोचने का समय है। यह सबसे आम समस्याओं में से एक है, क्योंकि उनका डेटाबेस लगातार अपडेट होता रहता है। अक्सर ऐसा इंटरनेट सत्र के दौरान या असत्यापित स्रोतों से फ़ाइलें डाउनलोड करते समय होता है। इसके अलावा, वायरस के खतरे का प्रसार हटाने योग्य मीडिया तक ही सीमित नहीं है, कंप्यूटर की हार्ड ड्राइव भी संक्रमण से ग्रस्त हो सकती है। 
सामान्य तौर पर, समस्या का समाधान लंबे समय से सोचा गया है, यह मौजूदा कार्यक्रमों में से एक को स्थापित करने के लिए पर्याप्त है। और हम न केवल पूर्ण एंटीवायरस के बारे में बात कर रहे हैं, बल्कि संकीर्ण केंद्रित अनुप्रयोगों के बारे में भी बात कर रहे हैं। सौभाग्य से, अब उनमें से बहुत सारे हैं - हर स्वाद और रंग के लिए। उनमें से कई का एक साथ उपयोग करना अधिक कुशल होगा। वायरस को पूरी तरह से हटाने से फ्लैश ड्राइव तक पहुंच खुल सकती है।
विधि 4: ड्राइवरों को अपडेट करें
ड्राइवरों के साथ समस्या कभी-कभी कंप्यूटर के किसी भी तत्व के सामान्य संचालन में बाधा डालती है। यह बहुत बार होता है, और इसका कारण प्राथमिक शक्ति वृद्धि या सिस्टम का गलत शटडाउन हो सकता है। सामान्य तौर पर, एक अद्यतन आवश्यक है और यह विंडो में किया जा सकता है "डिवाइस मैनेजर"(इसे खोलने के लिए क्लिक करें) जीत + आरऔर डायल करें devmgmt.msc).
एक और विकल्प है, विशेष कार्यक्रमों का उपयोग करें: ड्राइवरपैक समाधान, ड्राइव बूस्टर, ड्राइवस्केनर इत्यादि। केवल उन्हें ऐसा करने की अनुमति देना बाकी है।
विधि 5: फ्लैश ड्राइव को फॉर्मेट करना
ऐसे काफी सामान्य मामले हैं, जब USB फ्लैश ड्राइव कनेक्ट होने पर, स्क्रीन पर एक संदेश दिखाई देता है जिसमें कहा गया है कि हटाने योग्य मीडिया को काम करने से पहले स्वरूपित करने की आवश्यकता है। सबसे सरल बात यह है कि जो कहा जाए उसे करना है। मुख्य बात यह सुनिश्चित करना है कि ड्राइव और हार्ड ड्राइव का फाइल सिस्टम मेल खाता है। 
परेशानी यह है कि फ्लैश ड्राइव पर फाइलों तक पहुंच बंद हो जाएगी, और स्वरूपण के बाद वे खो जाएंगे। लेकिन, यह देखते हुए कि वे आमतौर पर क्षतिग्रस्त नहीं होते हैं, आप उन्हें निकालने के लिए विशेष कार्यक्रमों में से एक का उपयोग कर सकते हैं: रिकुवा, हैंडी रिकवरी।
विधि 6: हटाने योग्य मीडिया का नाम बदलें
कभी-कभी सिस्टम गलत तरीके से फ्लैश ड्राइव का पता लगाता है। यानी डिवाइस को कनेक्ट करने के बारे में एक संदेश दिखाई दिया, लेकिन इसका इस्तेमाल नहीं किया जा सकता। यह तब होता है जब एक ड्राइव को पहले से ही कब्जे वाले ड्राइव अक्षर को असाइन किया जाता है, जिसके परिणामस्वरूप एक पता विरोध होता है। 
विभाजन नाम के बलपूर्वक परिवर्तन से समस्या को हल करने में मदद मिलेगी। ऐसा करने के लिए, विंडो में "डिस्क प्रबंधन"इसके लिए ड्राइव अक्षर या पथ बदलें। मुख्य बात यह है कि इससे पहले यह पता लगाना है कि सिस्टम द्वारा अन्य किन अक्षरों का उपयोग किया जाता है, अन्यथा समस्या बनी रहेगी।
विधि 7: ड्राइव रिकवरी
इन उपकरणों के अलावा, विशेष कार्यक्रम या तो फ्लैश ड्राइव निर्माताओं द्वारा प्रदान किए जाते हैं या तीसरे पक्ष के डेवलपर्स द्वारा बनाए जाते हैं, जैसे कि JetFlash रिकवरी टूल, USBOblivion या SP रिकवरी टूल उपयोगिता। अंतिम विकल्प सिलिकॉन-पावर ड्राइव के लिए है। उपचार शुरू करने के लिए, आपको डिवाइस डालने, प्रोग्राम चलाने और प्रेस करने की आवश्यकता है "वापस पाना".
अधिक:
विंडोज 10 में फ्लैश ड्राइव प्रदर्शित करने की समस्या का समाधान
फ्लैश ड्राइव रिकवरी के लिए कार्यक्रम
विधि 8: फ़र्मवेयर फ़्लैश ड्राइव नियंत्रक
इस प्रक्रिया को पूरा करने के लिए, आपको सबसे पहले स्टोरेज डिवाइस (VID, PID और VendorID) के प्रकार को जानना होगा। इसके लिए ChipGenius प्रोग्राम उपयुक्त है। 
इसके बाद परिणामी विशेषताओं को iFlash अनुभाग में एक संसाधन पर सूचीबद्ध किया जाता है, जो नियंत्रक फ़र्मवेयर के लिए उपयुक्त उपयोगिताओं के बारे में जानकारी प्रदान करता है। और खंड में "फ़ाइलें"वांछित कार्यक्रम खोजा जाता है। 
इस प्रक्रिया के बारे में अधिक जानकारी नीचे दिए गए लिंक पर लेख में लिखी गई है।
विधि 9: छिपी हुई फ़ाइलें दिखाएँ
दूसरी ओर, प्रदर्शन समस्याएं केवल फ्लैश ड्राइव के लिए ही नहीं हैं। ऐसा होता है कि ड्राइव का पता चला है, लेकिन उस पर कोई फाइल नहीं है। इस मामले में, आपको इसे नए या समान डेटा के साथ फिर से भरने से बचना चाहिए, क्योंकि किसी को किसी को ऑपरेटिंग सिस्टम की फ़ाइलों और फ़ोल्डरों को छिपाने की क्षमता के बारे में बताने की आवश्यकता नहीं है। कुछ अनावश्यक या, इसके विपरीत, महत्वपूर्ण जानकारी छिपाते हैं। हालाँकि इस मामले में, फ़ाइलें कोई अतिरिक्त सुरक्षा खो देती हैं, इसलिए गोपनीय डेटा संग्रहीत करने के लिए इस विधि को शायद ही सफल कहा जा सकता है। 
तथ्य यह है कि ऐसी फाइलों को प्रकाशित करना कठिन नहीं है। आप या तो उपयोग कर सकते हैं "कंडक्टर", या तृतीय-पक्ष एप्लिकेशन, जैसे कुल कमांडर फ़ाइल प्रबंधक।
ऊपर ड्राइव के संचालन के साथ समस्याओं के निवारण के लिए केवल सबसे लोकप्रिय तरीकों का उल्लेख किया गया था। और इसका मतलब है कि अन्य उपाय भी हैं। यह याद रखना महत्वपूर्ण है कि यह केवल फ्लैश ड्राइव को समाप्त करने के लायक है अगर यह खराबी करता है। विभिन्न सिस्टम संदेशों द्वारा व्यक्त की गई अन्य सभी त्रुटियां लगभग हमेशा ठीक की जा सकती हैं।
इस मैनुअल में मैं इस समस्या को हल करने के लिए मुझे ज्ञात सभी तरीकों का वर्णन करूंगा। सबसे पहले, सबसे सरल और, एक ही समय में, सबसे प्रभावी तरीके ज्यादातर स्थितियों में पहले जाएंगे जब कंप्यूटर फ्लैश ड्राइव नहीं देखता है, रिपोर्ट करता है कि डिस्क को स्वरूपित नहीं किया गया है, या अन्य त्रुटियां देता है। कैसे करना है, इस पर भी अलग-अलग निर्देश हैं।
इस तथ्य का सामना करने के कई कारण हो सकते हैं कि कंप्यूटर फ्लैश ड्राइव नहीं देखता है। समस्या Microsoft - Windows 10, 8, Windows 7 या XP से ऑपरेटिंग सिस्टम के किसी भी संस्करण में प्रकट हो सकती है। यदि कंप्यूटर कनेक्टेड USB फ्लैश ड्राइव को नहीं पहचानता है, तो यह स्वयं को कई रूपों में प्रकट कर सकता है।
डिस्क प्रबंधन सुविधा को निम्न में से किसी एक तरीके से लॉन्च करें:
- स्टार्ट - रन (विन + आर), कमांड दर्ज करें डिस्कएमजीएमटी.एमएससी, एंट्रर दबाये
- नियंत्रण कक्ष - प्रशासनिक उपकरण - कंप्यूटर प्रबंधन - डिस्क प्रबंधन

डिस्क प्रबंधन विंडो में, ध्यान दें कि क्या फ्लैश ड्राइव कंप्यूटर से कनेक्ट और डिस्कनेक्ट होने पर दिखाई देता है और गायब हो जाता है।
आदर्श विकल्प यह है कि कंप्यूटर कनेक्टेड USB फ्लैश ड्राइव और उस पर सभी विभाजन (आमतौर पर एक) को "स्वस्थ" स्थिति में देखता है। इस स्थिति में, बस उस पर राइट-क्लिक करें, संदर्भ मेनू में "विभाजन सक्रिय करें" चुनें, और संभवतः, फ्लैश ड्राइव को एक पत्र असाइन करें - यह कंप्यूटर के लिए यूएसबी ड्राइव को "देखने" के लिए पर्याप्त होगा। यदि विभाजन दोषपूर्ण है या हटा दिया गया है, तो आप स्थिति में "असंबद्ध" देखेंगे। उस पर राइट-क्लिक करने का प्रयास करें और, यदि मेनू में ऐसा कोई आइटम मिलता है, तो विभाजन बनाने और फ्लैश ड्राइव को प्रारूपित करने के लिए "एक साधारण वॉल्यूम बनाएं" चुनें (डेटा हटा दिया जाएगा)।
आगे के सरल उपाय
डिवाइस मैनेजर में जाने का प्रयास करें और देखें कि क्या आपका डिवाइस अज्ञात के रूप में सूचीबद्ध है, या अन्य डिवाइस अनुभाग में (जैसा कि स्क्रीनशॉट में है) - ड्राइव को उसके वास्तविक नाम या USB मास स्टोरेज डिवाइस के रूप में संदर्भित किया जा सकता है।

डिवाइस पर राइट-क्लिक करें, स्थापना रद्द करें का चयन करें, और डिवाइस मैनेजर में इसे हटाने के बाद, क्रिया - मेनू से हार्डवेयर कॉन्फ़िगरेशन अपडेट करें चुनें।

शायद यह क्रिया आपके फ्लैश ड्राइव के लिए विंडोज एक्सप्लोरर में दिखाई देने और उपलब्ध होने के लिए पहले से ही पर्याप्त होगी।
अन्य बातों के अलावा, निम्नलिखित विकल्प संभव हैं। यदि आप किसी एक्सटेंशन केबल या USB हब के माध्यम से फ्लैश ड्राइव को अपने कंप्यूटर से कनेक्ट कर रहे हैं, तो सीधे कनेक्ट करने का प्रयास करें। सभी उपलब्ध USB पोर्ट से कनेक्ट करने का प्रयास करें। कंप्यूटर को बंद करने का प्रयास करें, USB (वेबकैम, बाहरी हार्ड ड्राइव, कार्ड रीडर, प्रिंटर) से सभी बाहरी उपकरणों को डिस्कनेक्ट करें, केवल कीबोर्ड, माउस और फ्लैश ड्राइव को छोड़ दें, फिर कंप्यूटर चालू करें। यदि उसके बाद फ्लैश ड्राइव ने काम किया, तो समस्या कंप्यूटर के यूएसबी पोर्ट को बिजली की आपूर्ति में है - शायद पीसी बिजली की आपूर्ति से पर्याप्त बिजली नहीं है। एक संभावित समाधान बिजली की आपूर्ति को बदलना या अपनी स्वयं की बिजली आपूर्ति के साथ एक यूएसबी हब खरीदना है।
विंडोज 10 अपडेट या इंस्टॉल करने के बाद यूएसबी फ्लैश ड्राइव नहीं देखता है (विंडोज 7, 8 और विंडोज 10 के लिए भी उपयुक्त)
कई उपयोगकर्ताओं को पिछले ऑपरेटिंग सिस्टम से विंडोज 10 में अपग्रेड करने के बाद, या पहले से स्थापित विंडोज 10 पर बस अपडेट इंस्टॉल करने के बाद यूएसबी ड्राइव प्रदर्शित नहीं करने की समस्या का सामना करना पड़ा है। इस मामले में, अक्सर ऐसा होता है कि फ्लैश ड्राइव केवल यूएसबी 2.0 के माध्यम से दिखाई नहीं देती हैं। या यूएसबी 3.0 - यानी। यह माना जा सकता है कि USB ड्राइवरों की आवश्यकता है। हालाँकि, वास्तव में, अक्सर ऐसा व्यवहार ड्राइवरों के कारण नहीं होता है, बल्कि रजिस्ट्री में पहले से जुड़े USB ड्राइव के बारे में गलत प्रविष्टियों के कारण होता है।इस मामले में, मुफ्त USBOblivion उपयोगिता मदद कर सकती है, जो पहले से जुड़े फ्लैश ड्राइव और बाहरी हार्ड ड्राइव के बारे में सभी जानकारी को विंडोज रजिस्ट्री से हटा देती है। कार्यक्रम का उपयोग करने से पहले, मैं अनुशंसा करता हूं।

कंप्यूटर से सभी फ्लैश ड्राइव और अन्य यूएसबी स्टोरेज डिवाइस को डिस्कनेक्ट करें, प्रोग्राम चलाएं, आइटम की जांच करें एक वास्तविक सफाई करें और पूर्ववत फ़ाइल को सहेजें, फिर क्लीनअप बटन पर क्लिक करें।

सफाई पूरी होने के बाद, कंप्यूटर को पुनरारंभ करें और USB फ्लैश ड्राइव को कनेक्ट करें - उच्च संभावना के साथ, यह पता लगाया जाएगा और उपलब्ध हो जाएगा। यदि नहीं, तो डिवाइस मैनेजर (स्टार्ट बटन पर राइट-क्लिक के माध्यम से) जाने का प्रयास करें और अन्य डिवाइस सेक्शन से यूएसबी ड्राइव को हटाने के चरणों का पालन करें और फिर हार्डवेयर कॉन्फ़िगरेशन (ऊपर वर्णित) को अपडेट करें। आप USBOblivion प्रोग्राम को डेवलपर के आधिकारिक पेज से डाउनलोड कर सकते हैं: www.cherubicsoft.com/projects/usboblivion
लेकिन, विंडोज 10 के संबंध में, एक और विकल्प भी संभव है - यूएसबी 2.0 या 3.0 ड्राइवरों की वास्तविक असंगति (एक नियम के रूप में, वे डिवाइस मैनेजर में विस्मयादिबोधक चिह्न के साथ प्रदर्शित होते हैं)। इस मामले में, लैपटॉप या पीसी मदरबोर्ड के निर्माता की आधिकारिक वेबसाइट पर आवश्यक यूएसबी और चिपसेट ड्राइवरों की उपलब्धता की जांच करने की सिफारिश की जाती है। उसी समय, मैं ऐसे ड्राइवरों की खोज के लिए उपकरणों के निर्माताओं की आधिकारिक वेबसाइटों का उपयोग करने की सलाह देता हूं, न कि इंटेल या एएमडी की वेबसाइटों की, खासकर जब यह लैपटॉप की बात आती है। साथ ही, कभी-कभी मदरबोर्ड BIOS को अपडेट करने से समस्या को हल करने में मदद मिलती है।
अगर फ्लैश ड्राइव में विंडोज एक्सपी नहीं दिखता है
कंप्यूटर स्थापित करने और मरम्मत करने के लिए कॉल करते समय मुझे सबसे आम स्थिति का सामना करना पड़ा, जब Windows XP ऑपरेटिंग सिस्टम वाला कंप्यूटर उस पर स्थापित था, फ्लैश ड्राइव नहीं देखा (भले ही वह अन्य फ्लैश ड्राइव देखता हो), इस तथ्य के कारण था कि USB ड्राइव के साथ कार्य करने के लिए आवश्यक अद्यतन स्थापित नहीं किए गए थे। तथ्य यह है कि कई संगठन Windows XP का उपयोग करते हैं, अक्सर SP2 संस्करण में। अद्यतन, इंटरनेट तक पहुंच पर प्रतिबंध या सिस्टम व्यवस्थापक के खराब काम के कारण स्थापित नहीं किए गए थे।
इसलिए, यदि आपके पास Windows XP है और कंप्यूटर फ्लैश ड्राइव नहीं देखता है:
- यदि SP2 स्थापित है, तो SP3 में अपग्रेड करें (अपग्रेड करते समय, यदि आपके पास Internet Explorer 8 स्थापित है, तो इसे अनइंस्टॉल करें)।
- आप जिस भी सर्विस पैक का उपयोग कर रहे हैं, उस पर ध्यान दिए बिना सभी Windows XP अद्यतन स्थापित करें।
यहाँ USB फ्लैश ड्राइव के साथ काम करने के कुछ सुधार दिए गए हैं जो Windows XP अपडेट में जारी किए गए थे:
- KB925196 - जब कंप्यूटर कनेक्टेड फ्लैश ड्राइव या आईपॉड का पता नहीं लगाता है तो फिक्स बग।
- KB968132 - विंडोज एक्सपी में कई यूएसबी डिवाइस कनेक्ट करते समय फिक्स बग्स ने सामान्य रूप से काम करना बंद कर दिया
- KB817900 - फ्लैश ड्राइव को हटाने और फिर से लगाने के बाद USB पोर्ट ने काम करना बंद कर दिया
- KB895962 - प्रिंटर बंद होने पर USB फ्लैश ड्राइव काम करना बंद कर देता है
- KB314634 - कंप्यूटर केवल पुराने फ्लैश ड्राइव देखता है जो पहले जुड़े हुए थे और नए नहीं देखते हैं
- KB88740 - फ्लैश ड्राइव डालने या निकालने पर Rundll32.exe त्रुटि
- KB871233 - कंप्यूटर फ्लैश ड्राइव नहीं देखता है अगर यह सिर्फ नींद या हाइबरनेशन मोड में था
- KB312370 (2007) - Windows XP पर USB 2.0 समर्थन
वैसे, इस तथ्य के बावजूद कि विंडोज विस्टा लगभग कभी भी कहीं भी उपयोग नहीं किया जाता है, यह ध्यान दिया जाना चाहिए कि समान समस्या होने पर सभी अपडेट इंस्टॉल करना भी पहला कदम होना चाहिए।
पुराने यूएसबी ड्राइवरों को पूरी तरह से अनइंस्टॉल करें
यह विकल्प उपयुक्त है यदि USB फ्लैश ड्राइव डालने पर कंप्यूटर "डिस्क डालें" कहता है। विंडोज में उपलब्ध पुराने USB ड्राइवर इस समस्या का कारण बन सकते हैं, साथ ही एक फ्लैश ड्राइव को एक अक्षर निर्दिष्ट करने से जुड़ी त्रुटियां भी हो सकती हैं। इसके अलावा, यह भी कारण हो सकता है कि जब आप USB पोर्ट में USB फ्लैश ड्राइव डालते हैं तो कंप्यूटर फिर से चालू या फ्रीज हो जाता है।
तथ्य यह है कि, डिफ़ॉल्ट रूप से, विंडोज उस समय यूएसबी ड्राइव के लिए ड्राइवर स्थापित करता है जब आप पहली बार उन्हें अपने कंप्यूटर पर उपयुक्त पोर्ट से कनेक्ट करते हैं। वहीं, जब फ्लैश ड्राइव को पोर्ट से डिस्कनेक्ट कर दिया जाता है, तो ड्राइवर कहीं नहीं जाता और सिस्टम में ही रहता है। जब आप एक नया फ्लैश ड्राइव कनेक्ट करते हैं, तो विरोध उत्पन्न हो सकता है क्योंकि विंडोज़ पहले से स्थापित ड्राइवर का उपयोग करने का प्रयास करेगा जो इस यूएसबी पोर्ट से संबंधित है, लेकिन एक अलग यूएसबी ड्राइव के लिए। मैं विवरण में नहीं जाऊंगा, लेकिन इन ड्राइवरों को हटाने के लिए आवश्यक चरणों का वर्णन करूंगा (आप उन्हें विंडोज डिवाइस मैनेजर में नहीं देखेंगे)।
सभी USB उपकरणों के लिए ड्राइवरों को कैसे अनइंस्टॉल करें
- कंप्यूटर को बंद करें और सभी USB संग्रहण (और न केवल) उपकरणों (फ्लैश ड्राइव, बाहरी हार्ड ड्राइव, कार्ड रीडर, वेबकैम, आदि) को डिस्कनेक्ट करें। आप माउस और कीबोर्ड को छोड़ सकते हैं बशर्ते कि उनके पास एक अंतर्निहित कार्ड रीडर न हो।
- अपने कंप्यूटर को फिर से चालू करें।
- ड्राइवक्लीनअप उपयोगिता डाउनलोड करें http://uwe-sieber.de/files/drivecleanup.zip (Windows XP, Windows 7 और Windows 8 के साथ संगत)
- C:\Windows\System32 फ़ोल्डर में ड्राइवक्लीनअप.exe (आपके विंडोज़ के संस्करण के आधार पर) के 32-बिट या 64-बिट संस्करण की प्रतिलिपि बनाएँ।
- व्यवस्थापक के रूप में कमांड प्रॉम्प्ट चलाएँ और टाइप करें ड्राइवक्लीनअप।प्रोग्राम फ़ाइल
- आप Windows रजिस्ट्री में सभी ड्राइवरों और उनकी प्रविष्टियों को हटाने की प्रक्रिया देखेंगे।

जब प्रोग्राम समाप्त हो जाए, तो अपने कंप्यूटर को पुनरारंभ करें। अब, जब आप फ्लैश ड्राइव डालते हैं, तो विंडोज इसके लिए नए ड्राइवर स्थापित करेगा।
अपडेट 2016: USB माउंट पॉइंट्स को हटाने का एक आसान तरीका फ्रीवेयर USBOblivion का उपयोग करना है, जैसा कि विंडोज 10 में काम नहीं करने वाले फ्लैश ड्राइव के बारे में अनुभाग में ऊपर वर्णित है (प्रोग्राम विंडोज के अन्य संस्करणों के लिए भी काम करेगा)।
विंडोज डिवाइस मैनेजर में यूएसबी डिवाइस को रीइंस्टॉल करना
यदि उपरोक्त में से किसी ने भी अभी तक मदद नहीं की है, जबकि कंप्यूटर कोई फ्लैश ड्राइव बिल्कुल नहीं देखता है, और केवल एक विशिष्ट नहीं है, तो आप निम्न विधि का प्रयास कर सकते हैं:
- Win+R कीज़ दबाकर और devmgmt.msc टाइप करके डिवाइस मैनेजर पर जाएँ
- डिवाइस मैनेजर में USB कंट्रोलर सेक्शन खोलें
- USB रूट हब, USB होस्ट नियंत्रक या जेनेरिक USB हब नाम के सभी उपकरणों को (राइट क्लिक के माध्यम से) निकालें।
- डिवाइस मैनेजर में, क्रियाएँ चुनें - मेनू से हार्डवेयर कॉन्फ़िगरेशन अपडेट करें।
यूएसबी उपकरणों को फिर से स्थापित करने के बाद, जांचें कि यूएसबी ड्राइव आपके कंप्यूटर या लैपटॉप पर काम कर रहे हैं या नहीं।
अतिरिक्त क्रियाएं
- वायरस के लिए अपने कंप्यूटर की जाँच करें - वे USB उपकरणों के अनुपयुक्त व्यवहार का कारण बन सकते हैं
- Windows रजिस्ट्री की जाँच करें, अर्थात् कुंजी HKEY_CURRENT_USER\ Software\ Microsoft\Windows\ CurrentVersion\ Policies\ Explorer. यदि आपको इस खंड में NoDrives नामक एक विकल्प दिखाई देता है, तो इसे हटा दें और अपने कंप्यूटर को पुनरारंभ करें।
- विंडोज रजिस्ट्री कुंजी पर जाएं HKEY_LOCAL_MACHINE\System\CurrentControlSet\Control. यदि StorageDevicePolicies पैरामीटर मौजूद है, तो इसे हटा दें।
- कुछ मामलों में, कंप्यूटर का पूर्ण ब्लैकआउट मदद करता है। आप इसे इस तरह से कर सकते हैं: फ्लैश ड्राइव को बंद करें, कंप्यूटर या लैपटॉप को बंद करें, इसे आउटलेट से अनप्लग करें (या अगर यह लैपटॉप है तो बैटरी को हटा दें), और फिर, कंप्यूटर बंद होने पर, बटन को दबाकर रखें। कुछ सेकंड के लिए पावर बटन। उसके बाद, इसे छोड़ दें, बिजली की आपूर्ति को फिर से कनेक्ट करें और इसे चालू करें। अजीब तरह से, यह कभी-कभी मदद कर सकता है।
एक फ्लैश ड्राइव से डेटा पुनर्प्राप्त करना जो कंप्यूटर नहीं देखता है
यदि कंप्यूटर विंडोज डिस्क प्रबंधन में एक यूएसबी फ्लैश ड्राइव प्रदर्शित करता है, लेकिन राज्य में "पहचाना नहीं गया", "प्रारंभिक नहीं", और फ्लैश ड्राइव पर विभाजन "आवंटित नहीं" है, तो सबसे अधिक संभावना है कि फ्लैश ड्राइव पर डेटा है क्षतिग्रस्त और आपको डेटा रिकवरी का उपयोग करने की आवश्यकता होगी।
कुछ बातों का ध्यान रखना चाहिए जिससे सफल डेटा रिकवरी की संभावना बढ़ जाती है:
- जिस फ्लैश ड्राइव को आप रिकवर करना चाहते हैं, उस पर कुछ भी न लिखें
- पुनर्प्राप्त की गई फ़ाइलों को उसी मीडिया में सहेजने का प्रयास न करें जिससे वे पुनर्प्राप्त की गई हैं
यदि सब कुछ विफल हो जाता है, और आपका कंप्यूटर अभी भी फ्लैश ड्राइव नहीं देखता है, और उस पर संग्रहीत फ़ाइलें और डेटा बहुत महत्वपूर्ण हैं, तो अंतिम अनुशंसा उस कंपनी से संपर्क करने की होगी जो व्यावसायिक रूप से फ़ाइल और डेटा पुनर्प्राप्ति में लगी हुई है।
सक्रिय पीसी उपयोगकर्ताओं को अक्सर यह समस्या होती है कि कंप्यूटर कंप्यूटर पोर्ट से जुड़े यूएसबी फ्लैश ड्राइव को नहीं देखता है। स्थिति बल्कि अप्रिय है ... आप USB फ्लैश ड्राइव से कंप्यूटर पर डेटा कॉपी करना चाहते थे, ड्राइव को कनेक्ट किया और कुछ नहीं हुआ। हो कैसे? उसके साथ क्या करें?
कारण क्यों कंप्यूटर यूएसबी फ्लैश ड्राइव नहीं देखता है
पोषण की कमी
यदि कंप्यूटर सिस्टम यूनिट के सामने USB पोर्ट से जुड़ा है तो हो सकता है कि कंप्यूटर फ्लैश ड्राइव को न देखे। इसके दो कारण हो सकते हैं:
अपने फ्लैश ड्राइव को अपने कंप्यूटर के पीछे USB पोर्ट में प्लग करने का प्रयास करें।
यदि, जो किया गया है, उसके बाद कंप्यूटर USB फ्लैश ड्राइव नहीं देखता है, तो इसे दूसरे कंप्यूटर से जोड़ने का प्रयास करें, और अधिमानतः एक से नहीं, बल्कि कई से। अगर यह काम नहीं करता है, तो नीचे पढ़ें।
चालक की विफलता
दूसरी बहुत ही आम समस्या यह है कि विंडोज में ड्राइवर की विफलता के कारण कंप्यूटर USB फ्लैश ड्राइव नहीं देखता है। ऐसी स्थिति में आप निम्न प्रयास कर सकते हैं:
राइट माउस बटन के साथ "मेरा कंप्यूटर" आइकन (1) पर क्लिक करें, संदर्भ मेनू (2) में "गुण" चुनें:

दिखाई देने वाली विंडो में, "हार्डवेयर" टैब (3) => "डिवाइस मैनेजर" (4) चुनें:

USB नियंत्रकों के आगे काले प्लस (5) पर क्लिक करें। आप USB डिवाइस ड्राइवरों (6) की एक सूची देखेंगे जो आपके कंप्यूटर से जुड़े थे:

कंप्यूटर में फ्लैश ड्राइव डालें, और देखें कि कौन सा ड्राइवर बदल गया है, और आपको इसे हटाने की आवश्यकता है (उस पर राइट-क्लिक करें और "हटाएं" चुनें)।
कंप्यूटर से फ्लैश ड्राइव निकालें और इसे वापस डालें। फ्लैश डिवाइस ड्राइवर को अपडेट किया जाएगा।
यदि उपरोक्त विधि ने आपकी मदद नहीं की, तो चिपसेट ड्राइवरों को पुनः स्थापित करने का प्रयास करें। उनमें सभी नियंत्रकों के लिए ड्राइवर शामिल हैं। DriverPackSolution प्रोग्राम आपको ऐसा करने में मदद करेगा।
फ्लैश ड्राइव पर वायरस की उपस्थिति
तीसरी काफी आम समस्या यह है कि डिवाइस में ऑटोरननर वायरस में से एक के संक्रमण के कारण कंप्यूटर यूएसबी फ्लैश ड्राइव नहीं देखता है। जब आप एक फ्लैश डिवाइस खोलने का प्रयास करते हैं, तो एक चेतावनी पॉप अप होती है: "एक्सेस अस्वीकृत"। फ्लैश डिवाइस में लॉग इन करने के लिए, आपको निम्नलिखित कार्य करने होंगे:
"मेरा कंप्यूटर" पर जाएं, पता बार में (7) अपने फ्लैश ड्राइव का पता दर्ज करें, उदाहरण के लिए G: /

यदि आप फ्लैश ड्राइव पर जाने में कामयाब रहे, तो छिपी हुई फाइलों को दृश्यमान बनाएं। ऐसा करने के लिए, टाइटल बार में "टूल" आइटम (8) पर क्लिक करें, ड्रॉप-डाउन मेनू में "फ़ोल्डर विकल्प" (9) चुनें:

"दृश्य" टैब (10) पर क्लिक करें, स्लाइडर (11) को नीचे स्क्रॉल करें और सेटिंग्स में उप-आइटम "सुरक्षित सिस्टम फ़ाइलों और फ़ोल्डरों को छुपाएं" (12) के बगल में स्थित बॉक्स को अनचेक करें। नीचे, "छिपी हुई फ़ाइलें और फ़ोल्डर दिखाएं" बॉक्स को चेक करें (13):

पॉल - काम हो गया है, अब यह दुर्भावनापूर्ण autorun.inf फ़ाइल (14) को खोजने और निकालने के लिए बनी हुई है:

बनाया गया? अब अपने एंटीवायरस के साथ फ्लैश ड्राइव को वायरस के लिए स्कैन करें (ध्यान दें कि एंटीवायरस डेटाबेस को अपडेट किया जाना चाहिए)।
विभाजन की समस्याएं
डिवाइस विभाजन के साथ समस्याओं के कारण कंप्यूटर यूएसबी फ्लैश ड्राइव भी नहीं देखता है। मान लें कि आप अपने फ्लैश डिवाइस को अपने कंप्यूटर में डालते हैं। इसे सफलतापूर्वक पहचाना गया, एक विशिष्ट ध्वनि सुनाई दी और टास्कबार (15) में एक शॉर्टकट प्रदर्शित किया गया। लेकिन सिस्टम ने आपके डिवाइस को पार्टीशन लेटर असाइन नहीं किया। इसे ठीक करना आसान है:
"प्रारंभ" मेनू पर जाएं (16) => "नियंत्रण कक्ष" (17):

खुलने वाली विंडो में, सुनिश्चित करें कि आपकी साइडबार में यह "श्रेणी दृश्य पर स्विच करें" (18) लिखा हो। यदि इसके बजाय यह "क्लासिक व्यू पर स्विच करें" कहता है, तो इस शिलालेख पर क्लिक करें और आपको जो चाहिए वह होगा। "प्रशासन" आइकन (19) पर क्लिक करें:

खुलने वाली विंडो में, "कंप्यूटर प्रबंधन" (20) चुनें:

दिखाई देने वाली विंडो में, "डिस्क प्रबंधन" (21) चुनें। वहां आप सिस्टम में मौजूद सभी सूचना मीडिया देखेंगे: फ्लैश ड्राइव, हार्ड ड्राइव, डिस्क ड्राइव और अक्षरों से चिह्नित उनके विभाजन। यदि आपको अपना फ्लैश डिवाइस वहां मिलता है (आप देखेंगे कि फ्लैश ड्राइव के नाम के आगे कोई विभाजन अक्षर (22) नहीं है):

इसे ठीक करने की आवश्यकता है: अपने स्टोरेज डिवाइस पर राइट-क्लिक करें। संदर्भ मेनू से, "ड्राइव अक्षर या ड्राइव पथ बदलें" (23) चुनें:

एक छोटी विंडो खुल जाएगी, जिसमें "बदलें" बटन दबाएं (24):

नई विंडो में, ड्रॉप-डाउन सूची (25) से विभाजन पत्र चुनें:

मशीनी समस्या
खैर, आखिरी वाला शायद सबसे दुखद है। यदि उपरोक्त सभी ऑपरेशन आपके फ्लैश ड्राइव को नहीं बचाते हैं, तो सबसे अधिक संभावना है कि आपके फ्लैश ड्राइव में यांत्रिक क्षति है।