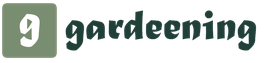पेंट्स के साथ तस्वीर में ग्रेडिएंट कैसे बनाएं। फोटोशॉप (वीडियो) में ग्रेडिएंट टूल के साथ ग्रेडिएंट कैसे ड्रा करें। एक फ्लैट ब्रश के साथ चित्रकारी
रंग खिंचावएक से एक सहज संक्रमण है
रंग दूसरे को, जैसे हरा से नीला।
स्वर खिंचाव -यह तब होता है जब एक चिकनी संक्रमण एक हल्के स्वर से एक गहरे स्वर में जाता है, अक्सर एक ही रंग का, उदाहरण के लिए, हल्के हरे रंग से गहरे हरे रंग का। या इसके विपरीत अंधेरे से प्रकाश की ओर।
खिंचाव के निशान को कभी-कभी ग्रेडिएंट फिल या ग्रेडिएंट हिलशेड कहा जाता है।
कलर स्ट्रेचिंग हो सकती हैकिन्हीं दो या दो से अधिक रंगों से बनाइए। मैं और रंग क्यों कहता हूँ, हाँ
क्योंकि एक से दूसरे में चिकने रंग संक्रमण में तीन शामिल हो सकते हैं,
चार या पांच रंग...
इस खिंचाव का इस्तेमाल कियाकेवल दो रंग: नीला और हरा
और इसमें पहले से ही तीन रंग हैं: लाल, पीला और हरा।

ऐसा लगता है रंग बहता है :-)।
मुझे आशा है कि सिद्धांत स्पष्ट है। चलिए अभ्यास के लिए आगे बढ़ते हैं।
एक व्यायाम
के लिये अभ्यास के लिए हमें A4 पेपर (लैंडस्केप शीट का आकार), गौचे चाहिए
और गौचे, जल रंग के लिए एक सिंथेटिक ब्रश और एक नरम कोलिन्सकी या गिलहरी ब्रश
पानी के रंग।
शीट को चार भागों में इस प्रकार विभाजित करें:

चलो दो खिंचाव के निशान बनाते हैं (ऊपरी आयतों में) गौचे का उपयोग करके, और दो
(नीचे) जल रंग तकनीक का उपयोग करते हुए
इन पेंट्स का अनुप्रयोग थोड़ा अलग है।
शुरुआत करते हैं गौचे से
पहले खिंचाव के लिए दो रंग चुनें। मैंने बैंगनी चुना और
सफेद, यह एक टोन कलर स्ट्रेच होगा।
एक पैलेट पर बाहर रखनाथोड़ा बैंगनी रंग और खट्टा क्रीम की स्थिरता के लिए पानी से पतला,
इसके आगे के पैलेट पर कुछ सफ़ेद डालें। अब हम ब्रश पर ड्रा करते हैं
बैंगनी पेंट करें और पहले कागज के किनारे पर एक पट्टी बनाएं
छोटा आयत। उसके बाद पैलेट पर बैंगनी रंग में
थोड़ा सफेद डालें, मिलाएँ, आपको थोड़ा रंग मिलेगा
से हल्का था। इस नए शेड के साथ हम अगली पट्टी बनाते हैं,
वस्तुतः पिछली पट्टी को एक मिलीमीटर से कैप्चर करना। उसके बाद फिर
बैंगनी मिश्रण में और सफेद डालें, मिलाएँ और फिर से खर्च करें
पट्टी। और इसी तरह जब तक आयत समाप्त नहीं हो जाती।
यह कुछ इस तरह दिखना चाहिए:

अब दो अन्य रंगों का चयन करें, और उन्हें इसी तरह से स्ट्रैच करें।
सिद्धांत।
मैं नीले से लाल से नारंगी तक फैला, और यही हुआ:

अब आइए वॉटरकलर से स्ट्रेच करें
उसी तरह गौचे के साथ होवर करें
पैलेट अलग से दो चयनित रंग।
मैं पीला और हरा लूंगा। रंग
पैलेट पर दो रंगीन पुडलों की तरह दिखना चाहिए।
वाटर कलर लगाने से पहले आयत को बिना पेंट के साफ पानी से ढक दें।
जब पानी सोख लिया जाता है कि कागज गीला है लेकिन गीला नहीं है, तो आप कर सकते हैं
पेंट लगाना शुरू करें। हम पहले पीला पेंट लगाते हैं, प्रत्येक के बाद
आवेदन, पीले रंग में थोड़ा हरा जोड़ें, मिलाएं और फिर से
एक पट्टी पर रखो। ऐसा करना जरूरी है ताकि स्ट्रोक के किनारे न हों
सूख जाता है, तो रंग संक्रमण चिकना और अधिक नाजुक हो जाएगा।

और आखिरी अभ्यास पानी के रंग में सफेद से किसी भी रंग में संक्रमण है।
अगर पानी के रंग में सफेदी की जाए तो इसे कैसे करें
इस्तेमाल नहीं किया जा सकता?
बहुत सरलता से, सफेद रंग के लिए हम शीट ही लेते हैं, यानी पहला पृष्ठ
हम साधारण साफ पानी से लिखेंगे, और फिर हम पानी के लिए थोड़ा सा करेंगे
चयनित रंग जोड़ें। यदि, इसके विपरीत, रंग से खिंचाव की आवश्यकता होती है
सफेद करने के लिए, फिर हम पैलेट पर और प्रत्येक आवेदन के बाद वांछित रंग को इंगित करते हैं
कागज, पानी से रंग को थोड़ा पतला करें।

यदि पानी के रंग का खिंचाव धारियों में लगाया जाता है, और आप चिकनी संक्रमण प्राप्त नहीं कर सकते हैं, तो सबसे अधिक संभावना है कि आपके पास पतले कागज हैं जो पेंट को जल्दी से अवशोषित करते हैं। फिर एक नरम ब्रश के साथ कागज को नम करें, जब तक पानी अवशोषित न हो जाए, तब तक प्रतीक्षा करें, और कागज नम होगा लेकिन गीला नहीं होगा (कोई पोखर नहीं) और गीले कागज पर खिंचाव होगा, और एक और ढाल भरा होगा।
पाठ "आसमान और टीलों के लिए रंग फैलाना"
रंग फैलाने की क्षमता किसके लिए उपयोगी हो सकती है?
यह समझाने के लिए लंबा और उबाऊ है, बेहतर होगा कि मैं आपको दिखाऊं
उदाहरण।
इस अभ्यास को पूरा करने के बाद आप तुरंत समझ जाएंगे कि क्यों
आपको सीखना होगा कि कैसे स्ट्रेच करें :-)।
अभ्यास के लिए, हमें वॉटरकलर पेपर चाहिए (सघनता बेहतर है),
वॉटरकलर और सॉफ्ट कोलिन्स्की या गिलहरी ब्रश।
चित्रफलक या टेबल पर पिन (या मास्किंग टेप) के साथ कागज की एक शीट संलग्न करें,
कागज को गीला होने से बचाने के लिए।
अब टीलों के साथ एक रेगिस्तान की कल्पना करो।
प्रकाश के साथ (दबाव के बिना) पेंसिल लाइन लागू करें
लहराती रेखाएँ। पहले क्षितिज रेखा को परिभाषित करें, और फिर
टीलों के साथ एक रेगिस्तान बनाओ।
नियमों के अनुसार रेखीय परिदृश्य , कैसे

चलो आसमान को रंग दें
क्षितिज के पास आकाश हमेशा ऊपर की तुलना में हल्का होता है।
पहले कागज को गीला करें ताकि पेंट अधिक समान रूप से नीचे गिरे
अधिक आसानी से फैल गया। ब्रश को पानी में डुबोएं और नम से गीला करें
आकाश के पूरे क्षेत्र को क्षितिज तक ब्रश करें। कृपया कुछ सेकंड प्रतीक्षा करें
ताकि नमी कागज में प्रवेश कर जाए, अर्थात पोखर गायब हो गए, और कागज
बस नम हो गया, दिखने में गीला नहीं। इसके बाद लो
नीले रंग के ब्रश पर, पैलेट पर हलचल करें और साथ में एक क्षैतिज पट्टी लगाएं
कागज का ऊपरी किनारा।
अब, हमें जल्दी से काम करना चाहिए, स्ट्रोक को किनारों पर सूखने नहीं देना चाहिए,
उज्ज्वल से एक सहज संक्रमण बनाने के लिए नीला रंगएक पारदर्शी लगभग सफेद रंग के लिए।
बस डुबोएं (धोएं नहीं, बल्कि ब्रश की नोक को पानी में डुबोएं,
ताकि ब्रश पर बचे पेंट में पानी मिल जाए) और
अधिक पतला रंग के साथ एक नई क्षैतिज पट्टी बनाएं
थोड़ा कम। लेकिन इस तरह प्रत्येक नई क्षैतिज रेखा खींचें,
ताकि यह पिछले वाले को थोड़ा पकड़ ले,
ताकि वे एक ही स्थान में विलीन हो जाएं।

हम टिब्बा खींचते हैं
जब आसमान सूख जाए तो इसी तरह से रेगिस्तान का चित्र बनाएं।
हम दूर के टीलों को गीला करते हैं, और करते हैं
पीला या नारंगी, गेरू या लाल खींचना
यदि आप मंगल ग्रह के परिदृश्य पसंद करते हैं तो रंग :-)।
केवल उसी तरह नहीं जैसे हमने आकाश को अंधेरे से प्रकाश की ओर लिखा, बल्कि इसके विपरीत प्रकाश से
टोन टू डार्क। हम पहले स्मीयर को थोड़े रंगीन पानी से बनाते हैं (बहुत
पतला पेंट), और प्रत्येक बाद के स्ट्रोक में हम जोड़ते हैं
थोड़ा रंग।

क्षितिज पर टीलों को चित्रित करने के बाद, उन्हें सूखने दें, और
हम टीलों की अगली पंक्ति को गीला करते हैं और उन्हें फिर से लिखते हैं
लाइट से डार्क टोन तक स्ट्रेच करके।

हम प्रत्येक लिखना जारी रखते हैं
टिब्बा पहाड़ियों की अगली पंक्ति।

एरियल पर्सपेक्टिव के नियमों को न भूलें: फिर,
जो हमारे करीब है हम अधिक स्पष्ट रूप से निर्धारित करते हैं, जो हमसे दूर है
कम स्पष्टता के साथ लिखें, बोलने के लिए, अगर चिंता न करें
पेंट थोड़ा फैला हुआ है, यह केवल सुरम्यता को बढ़ाएगा
चित्रों।

यहाँ हमें क्या मिलना चाहिए।
सुंदर, लेकिन पूरी तरह विश्वसनीय नहीं। हम छाया के बारे में भूल गए।
उदाहरण के लिए, यदि सूर्य बायीं ओर चमकता है, तो छाया दायीं ओर होगी।
टिब्बा पहाड़ियों।
मैं आपको फिर से याद दिलाता हूं हवाई परिप्रेक्ष्य के नियमों के बारे में, तो क्या
अग्रभूमि में अधिक विपरीत है, जो कि दूर है
कम विपरीत, यानी, पृष्ठभूमि में छायाएं नरम होती हैं
सामने तेज हैं)


मैं कभी रेगिस्तान में नहीं रहा, लेकिन अब मैं समझता हूं
कि तेज धूप में परछाइयाँ मेरे द्वारा खींची गई छाया से कहीं अधिक गहरी होनी चाहिए :)
मैं इसे ठीक नहीं करूँगा :)
कोलिंस्की ब्रश नंबर 2 की मदद से - रेत में पैरों के निशान को रेखांकित करें, और
कुछ लंबवत स्ट्रोक दूर का प्रभाव पैदा करेंगे
कारवां।
एक कारवां के बजाय, आप कैक्टस, या छिपकली, या कुछ और बना सकते हैं।
और अगर आप अपनी खुद की पेंटिंग बनाना चाहते हैं, और किसी और की मास्टर कक्षाओं की नकल नहीं करना चाहते हैं, तो वयस्कों के लिए हमारे ऑनलाइन स्कूल में "हर कोई आकर्षित कर सकता है!" नौसिखियों के लिए अपने स्वयं के चित्रों को चित्रित करने के लिए एक व्यवस्थित चरण-दर-चरण प्रशिक्षण के साथ पाठ्यक्रम हैं:
उन लोगों के लिए एक कोर्स जो एक पेंसिल से चित्र बना सकते हैं, और जो पानी के रंग में लिखना सीखने का सपना देखते हैं। रंग के जादू में डूबो :)
हम पुराने उस्तादों की तकनीकों का अध्ययन करते हैं: फ्लेमिश लेयरिंग, इटैलियन, साथ ही अला प्राइमा और पॉइंटिलिज़्म। उन लोगों के लिए उपयुक्त है जो तेल से पेंट करना नहीं जानते हैं, जैसा कि वे खरोंच से कहते हैं। आपके चित्रों की सभी मित्रों और परिचितों द्वारा प्रशंसा की जाएगी।
हमारे पाठ्यक्रमों में मिलते हैं :)
मिला नौमोवा
इस ट्यूटोरियल में हम सीखेंगे कि फोटोशॉप में ग्रेडिएंट कैसे बनाएं। उनका उपयोग कई तरह से किया जा सकता है, उदाहरण के लिए, ग्रेडिएंट टूल आपको परतों पर, या चयनों पर, या लेयर मास्क पर एक परत से दूसरी परत में सहज संक्रमण बनाने के लिए ग्रेडिएंट बनाने की अनुमति देता है। हम टेक्स्ट और शेप को ग्रेडिएंट से भर सकते हैं।
हम ग्रैडिएंट मैप एडजस्टमेंट लेयर के साथ फोटो को कलर कर सकते हैं या ग्रेडिएंट ओवरले लेयर स्टाइल और बहुत कुछ के साथ कलर इफेक्ट जोड़ सकते हैं! फोटोशॉप में ग्रैडिएंट एक अमूल्य उपकरण है जो सपाट दिखने वाले डिजाइन या छवि को काफी बढ़ा सकता है।
इस ट्यूटोरियल में, हम सबसे सरल (और संभवतः सबसे उपयोगी) टूल, ग्रेडिएंट टूल का उपयोग करके ग्रेडिएंट बनाने की मूल बातें सीखेंगे। "ढाल"(ढालनुमा उपकरण)। हम बाद के ट्यूटोरियल्स में ग्रेडिएंट्स को लागू करने के अन्य तरीकों को देखेंगे, लेकिन वे सभी एक ही तरह से काम करते हैं, इसलिए एक बार जब आप ग्रेडिएंट टूल कैसे काम करते हैं, इसकी मूल बातें सीख लेते हैं, तो आप फ़ोटोशॉप के अन्य ग्रेडिएंट विकल्पों का आसानी से लाभ उठा सकते हैं!
ग्रेडिएंट बनाने के अलावा, हम यह भी देखेंगे कि ग्रेडिएंट पिकर से ग्रेडिएंट कैसे चुनें और अतिरिक्त ग्रेडिएंट सेट कैसे लोड करें। हम ग्रेडिएंट की विभिन्न शैलियों का पता लगाएंगे और फ़ोरग्राउंड से बैकग्राउंड ग्रेडिएंट सहित कुछ सबसे अधिक उपयोग किए जाने वाले ग्रेडिएंट पर गहराई से नज़र डालेंगे।
ग्रेडिएंट बनाने की मूल बातें सीखने के बाद, अगले ट्यूटोरियल में हम देखेंगे कि ग्रेडिएंट एडिटर का उपयोग करके अपने ग्रेडिएंट को कैसे संपादित और सहेजना है।
इस ट्यूटोरियल के लिए, मैं फोटोशॉप सीसी के साथ काम करूँगा, लेकिन फोटोशॉप सीएस6 भी काम करेगा। आएँ शुरू करें!
एक नया दस्तावेज़ बनाएँ
आइए एक नया दस्तावेज़ बनाकर प्रारंभ करें। ऐसा करने के लिए, मैं अनुभाग में जाऊंगा "फ़ाइल"(फ़ाइल) स्क्रीन के शीर्ष पर मेनू बार में और चयन करें "नया"(नया):

फ़ाइल चुनें> नया (फ़ाइल> नया)
परिणामस्वरूप, एक डायलॉग बॉक्स खुलेगा। "नया"(नया)। इस पाठ में, मैं दस्तावेज़ के लिए निम्नलिखित पैरामीटर सेट करूँगा: चौड़ाई(चौड़ाई) 1200 पिक्सेल, कद(ऊँचाई) 800 पिक्सेल। कोई विशेष कारण नहीं है कि मैंने इन सेटिंग्स को क्यों चुना, इसलिए यदि आप चाहें, तो अन्य मान सेट करें जो आपको पसंद हैं। पैरामीटर "अनुमति"(संकल्प) मैं डिफ़ॉल्ट - 72 पिक्सेल प्रति इंच (पिक्सेल / इंच), और पैरामीटर को अपरिवर्तित छोड़ दूंगा "विषय पार्श्वभूमि» (पृष्ठभूमि सामग्री) "सफेद"(सफेद)। जब मैं संवाद बॉक्स को बंद करने के लिए डेटा दर्ज करना समाप्त कर लूंगा तो मैं ठीक क्लिक करूंगा और स्क्रीन पर एक सफेद पृष्ठभूमि के साथ एक नया दस्तावेज़ दिखाई देगा:

नया डायलॉग बॉक्स
ग्रेडिएंट टूल का चयन करना
औजार "ढाल"(ग्रेडिएंट टूल) स्क्रीन के बाईं ओर टूलबार पर स्थित है। मैं उपयुक्त आइकन पर क्लिक करके टूल का चयन करूँगा। आप अपने कीबोर्ड पर G कुंजी दबाकर ग्रेडिएंट टूल का चयन भी कर सकते हैं:
टूलबार से ग्रेडिएंट टूल चुनें
ग्रेडियेंट पैलेट
ग्रेडिएंट टूल का चयन करने के बाद, आपको एक ग्रेडिएंट चुनने की आवश्यकता होती है, और यह कई तरीकों से किया जा सकता है: ग्रेडिएंट पिकर का उपयोग करना या ग्रेडिएंट एडिटर का उपयोग करना। दोनों के बीच का अंतर यह है कि ग्रेडियेंट पिकर हमें पूर्व-निर्मित नमूने से ग्रेडियेंट चुनने की इजाजत देता है, जबकि ग्रेडियेंट संपादक, जैसा कि इसके नाम से पता चलता है, हमें अपने ग्रेडियेंट को संपादित करने और बनाने की इजाजत देता है। इस पाठ में, हम ग्रेडिएंट पैलेट को देखेंगे, और ग्रेडिएंट संपादक के अध्ययन को अगले पाठ तक के लिए स्थगित कर देंगे।
यदि आप सुझाए गए स्वैचेस में से एक पूर्व-निर्मित ग्रेडिएंट चुनना चाहते हैं, या एक ग्रेडिएंट जिसे आपने हाल ही में बनाया है और एक स्वैच के रूप में सहेजा है (फिर से, हम इसे दूसरे ट्यूटोरियल में फिर से करना सीखेंगे), पर छोटे तीर पर क्लिक करें पैनल सेटिंग्स में ग्रेडिएंट प्रीव्यू बॉक्स के दाईं ओर। सुनिश्चित करें कि आप तीर पर क्लिक करते हैं न कि पूर्वावलोकन विंडो पर (अन्यथा ग्रेडिएंट एडिटर खुल जाएगा, जिसकी हमें अभी आवश्यकता नहीं है):

ग्रेडिएंट पैलेट खोलने के लिए तीर पर क्लिक करें
यह क्रिया सुझाए गए ग्रेडिएंट स्वैच के साथ ग्रेडिएंट पैलेट को खोलेगी। ग्रेडिएंट चुनने के लिए, उसके थंबनेल पर क्लिक करें और फिर दबाएं एंटर (विन) / रिटर्न (मैक)) या पैलेट को बंद करने के लिए विकल्प बार में खाली जगह पर क्लिक करें। आप ग्रेडिएंट स्वैच थंबनेल को ग्रेडिएंट चुनने और पैलेट को एक ही बार में बंद करने के लिए डबल-क्लिक भी कर सकते हैं।

ग्रेडियेंट पैलेट
और ग्रेडिएंट लोड हो रहे हैं
डिफ़ॉल्ट रूप से, ग्रेडिएंट्स की एक छोटी संख्या हमारे लिए उपलब्ध होती है, लेकिन फोटोशॉप में अन्य सेट शामिल होते हैं जिनसे हम ग्रेडिएंट्स चुन सकते हैं। हमें बस इतना करना है कि उन्हें पैलेट में लोड करें। ऐसा करने के लिए, पैलेट के ऊपरी दाएं कोने में गियर आइकन पर क्लिक करें:

ग्रेडिएंट पैलेट में गियर आइकन पर क्लिक करें
यदि आप दिखाई देने वाले मेनू के निचले भाग को देखते हैं, तो आपको अतिरिक्त ग्रेडिएंट सेट की एक सूची दिखाई देगी, प्रत्येक एक विशिष्ट थीम के साथ, जैसे कि धातु, पेस्टल शेड्स, सामंजस्यपूर्ण रंग, आदि। अगर आप फोटोग्राफी में हैं, तो ग्रेडिएंट्स" उदासीन घनत्व"(तटस्थ घनत्व) और" फोटोग्राफिक टोनिंग »(फोटोग्राफिक टोनिंग) आपके लिए विशेष रूप से उपयोगी होगा:

अन्य ढाल सेट
किसी भी सेट को डाउनलोड करने के लिए उसके नाम पर क्लिक करें। मैंने "फोटोग्राफिक टोनिंग" सेट चुना। फोटोशॉप हमसे पूछेगा कि क्या हम मौजूदा ग्रेडिएंट्स को नए ग्रेडिएंट्स से बदलना चाहते हैं। यदि आप "पर क्लिक करते हैं जोड़ें"(जोड़ें), फिर मौजूदा ग्रेडिएंट्स को बदलने के बजाय, प्रोग्राम केवल मौजूदा ग्रेडिएंट्स में नए ग्रेडिएंट्स जोड़ देगा। जैसा कि आप बाद में देखेंगे, मूल ग्रेडियेंट को पुनर्स्थापित करना आसान है, इसलिए मैं ठीक क्लिक करूँगा और मौजूदा ग्रेडियेंट को फोटोग्राफिक टोनिंग सेट से ग्रेडियेंट के साथ बदल दूंगा:

मूल ग्रेडिएंट को सेट से नए ग्रेडिएंट से बदलने के लिए ओके पर क्लिक करें
और अब ग्रेडिएंट पैलेट में आप देख सकते हैं कि मूल ग्रेडिएंट्स के बजाय फोटोग्राफिक टोनिंग सेट से ग्रेडिएंट्स दिखाई दिए। फोटोग्राफिक टोनिंग किट के बारे में अधिक जानने के लिए और इसका उपयोग कैसे किया जा सकता है, फोटोग्राफिक टोनिंग स्वैचेस ट्यूटोरियल देखें (http://www.photoshopessentials.com/photo-editing/photographic-toning-cs6/):

मूल ग्रेडियेंट को नए सेट से ग्रेडियेंट के साथ बदल दिया गया है
डिफ़ॉल्ट ग्रेडियेंट को पुनर्स्थापित करना
विषय के निरंतर अध्ययन के लिए, हम मूल डिफ़ॉल्ट ग्रेडियेंट पर वापस आ जाएंगे। उन्हें पुनर्स्थापित करने के लिए, एक बार फिर ग्रेडिएंट पैलेट में गियर आइकन पर क्लिक करें:

गियर आइकन पर क्लिक करें
फिर मेनू सूची से कमांड का चयन करें "ग्रेडिएंट्स को पुनर्स्थापित करें"(ग्रेडिएंट रीसेट करें):

"पुनर्स्थापना ग्रेडियेंट" का चयन करें
फोटोशॉप आपसे पूछेगा कि क्या आप मौजूदा ग्रेडिएंट्स को डिफॉल्ट ग्रेडिएंट्स से बदलना चाहते हैं। ओके पर क्लिक करें

मौजूदा ग्रेडिएंट को डिफ़ॉल्ट ग्रेडिएंट से बदलना
और अब, हम फिर से मूल ग्रेडियेंट पर वापस आ गए हैं:

मूल ग्रेडियेंट को पुनर्स्थापित कर दिया गया है
बैकग्राउंड ग्रेडिएंट के लिए अग्रभूमि
इससे पहले कि हम ग्रेडिएंट बनाना शुरू करें, आइए एक ग्रेडिएंट को विस्तार से देखें - "प्राथमिक से पृष्ठभूमि तक"(पृष्ठभूमि के लिए अग्रभूमि)। यह वह ग्रेडिएंट है जिसे प्रोग्राम डिफ़ॉल्ट रूप से हमारे लिए चुनता है, लेकिन हम इसे मैन्युअल रूप से भी चुन सकते हैं यदि हमें इसके थंबनेल पर क्लिक करके (पहले शीर्ष पंक्ति में बाईं ओर से) क्लिक करना है:

जैसा कि आपने अनुमान लगाया होगा, फोरग्राउंड टू बैकग्राउंड ग्रेडिएंट अग्रभूमि और पृष्ठभूमि रंगों का उपयोग करता है। आप टूलबार के नीचे संबंधित स्वैचेस में वर्तमान अग्रभूमि और पृष्ठभूमि रंग देख सकते हैं। शीर्ष बायां स्वैच रंग प्रदर्शित करता है अग्रभूमि(अग्रभूमि) और नीचे दाएँ रंग है पार्श्वभूमि(पार्श्वभूमि)। डिफ़ॉल्ट रूप से, अग्रभूमि का रंग काला है और पृष्ठभूमि का रंग सफेद है:
वर्तमान अग्रभूमि (शीर्ष बाएं स्वैच) और पृष्ठभूमि (नीचे दाएं स्वैच) रंग
क्योंकि अग्रभूमि-से-पृष्ठभूमि ढाल अग्रभूमि और पृष्ठभूमि रंगों पर आधारित है, इसे संशोधित करना सबसे आसान है और अक्सर सबसे उपयोगी है। आइए इस ग्रेडिएंट का उपयोग यह समझने के लिए करें कि ग्रेडिएंट कैसे बनाए जाते हैं, और साथ ही यह देखें कि ग्रेडिएंट के रंगों को आवश्यकतानुसार बदलना कितना आसान है!
ग्रेडिएंट टूल से ग्रेडिएंट बनाना
टूल के साथ ग्रेडिएंट ड्रा करें "ढाल"(ग्रेडिएंट टूल) माउस बटन को क्लिक करने और कर्सर को हिलाने जितना ही आसान है। बस उस दस्तावेज़ में क्लिक करें जहाँ ग्रेडिएंट का प्रारंभ बिंदु होगा, और फिर माउस बटन को दबाए रखते हुए, कर्सर को उस स्थान पर खींचें जहाँ ग्रेडिएंट का अंतिम बिंदु होगा। जैसे ही आप अपना कर्सर ले जाते हैं, आपको एक पतली रेखा दिखाई देगी जो ग्रेडिएंट की दिशा को परिभाषित करती है। जब आप माउस बटन छोड़ते हैं, तो प्रोग्राम चयनित रंगों का उपयोग करके ग्रेडिएंट बनाना समाप्त कर देगा।
उदाहरण के लिए, मैं दस्तावेज़ के बाईं ओर क्लिक करूँगा और इसे दबाए रखते हुए कर्सर को दाईं ओर खींचूँगा। ध्यान दें कि अभी तक हमें ग्रेडिएंट के प्रारंभ और अंत बिंदुओं के बीच केवल एक पतली रेखा दिखाई देती है। एक चिकनी क्षैतिज ढाल बनाना आपके लिए आसान बनाने के लिए, दबाकर रखें बदलावजैसे ही कर्सर चलता है, जिससे कर्सर की गति का कोण सीमित हो जाता है। बस इतना याद रखें पहलामाउस बटन छोड़ें, और फिरशिफ्ट कुंजी, अन्यथा कुछ भी काम नहीं करेगा:

दस्तावेज़ के एक तरफ से दूसरी तरफ कर्सर को क्लिक करें और ले जाएँ (माउस बटन को दबाए रखते हुए)।
जब मैं अपना माउस बटन छोड़ता हूं, तो फोटोशॉप ग्रेडिएंट खींचेगा। चूंकि अग्रभूमि का रंग काला और पृष्ठभूमि का रंग सफेद पर सेट किया गया था, इसलिए मैंने काले से सफेद ढाल को आकर्षित किया:

जब आप माउस बटन छोड़ते हैं, तो फोटोशॉप ग्रेडिएंट खींचेगा
उलटा रंग (उलटा)
आप सेटिंग पैनल में विकल्प चुनकर अपने ग्रेडिएंट में रंगों की अदला-बदली कर सकते हैं "उलटा"(उल्टा):

सेटिंग पैनल में "इनवर्ट" विकल्प चुनें
"इनवर्ट" विकल्प का चयन करने के बाद, यदि मैं फिर से वही ग्रेडिएंट बनाता हूं, तो इस बार रंग स्थान बदल देंगे: सफेद बाईं ओर होगा और काला दाईं ओर होगा। यह एक आसान विकल्प है, लेकिन ग्रेडिएंट बनाते समय "इनवर्ट" विकल्प को अनचेक करना न भूलें, अन्यथा निम्नलिखित सभी ग्रेडिएंट भी उलटे हो जाएंगे:

वही ढाल, केवल रंगों की व्यवस्था में बदलाव के साथ
बेशक, क्षैतिज विमान में ढाल बनाना आवश्यक नहीं है। वे आपके द्वारा चुनी गई किसी भी दिशा में स्थित हो सकते हैं। मैं एक और ढाल बनाऊंगा, लेकिन इस बार ऊपर से नीचे। ध्यान दें कि मुझे अपनी खींची गई ढाल को पूर्ववत करने या निकालने की आवश्यकता नहीं है। फोटोशॉप बस मौजूदा ग्रेडिएंट को नए ग्रेडिएंट से बदल देगा। मैं दस्तावेज़ के शीर्ष पर क्लिक करूँगा, और अपने माउस बटन को दबाए रखते हुए, कर्सर को नीचे तक खींचूँगा। हॉरिजॉन्टल ग्रेडिएंट की तरह, Shift कुंजी को दबाकर वर्टिकल ग्रेडिएंट बनाना आसान है। माउस बटन को छोड़ने के बाद ही Shift कुंजी को छोड़ना याद रखें। और फिर, सबसे पहले हम केवल एक पतली रूपरेखा देखते हैं:

माउस बटन पर क्लिक करें और वर्टिकल ग्रेडिएंट को ऊपर से नीचे की ओर खींचें
जब मैं अपना माउस बटन छोड़ता हूं, तो फोटोशॉप मूल क्षैतिज ग्रेडिएंट को वर्टिकल ब्लैक से व्हाइट ग्रेडिएंट के साथ बदलकर ग्रेडिएंट बनाना समाप्त कर देगा:

नया काला और सफेद लंबवत ढाल
डिफ़ॉल्ट ग्रेडियेंट में रंग बदलें
चूंकि डिफ़ॉल्ट ग्रेडिएंट अग्रभूमि और पृष्ठभूमि रंगों का उपयोग करता है, इसलिए हमें ग्रेडिएंट रंगों को बदलने के लिए अलग-अलग अग्रभूमि और पृष्ठभूमि रंगों का चयन करना होगा। उदाहरण के लिए, मैं टूलबार में उपयुक्त रंग स्वैच पर क्लिक करके एक अलग अग्रभूमि रंग चुनूंगा (वह जो वर्तमान में काला है):
अग्रभूमि रंग स्वैच पर क्लिक करें
इस क्रिया के परिणामस्वरूप रंग पटल खुल जाएगा। मैं अपने नए अग्रभूमि रंग के रूप में लाल चुनूंगा और फिर कलर पिकर को बंद करने के लिए ओके पर क्लिक करूंगा:

लाल को अग्रभूमि रंग के रूप में चुनना
बैकग्राउंड कलर स्वैच पर क्लिक करें
नतीजतन, रंग पैलेट फिर से खुल जाएगा। मैं पृष्ठभूमि का रंग सफेद से चमकीले पीले रंग में बदल दूंगा और फिर कलर पिकर को बंद करने के लिए ओके पर क्लिक करूंगा:

पीले रंग को नए पृष्ठभूमि रंग के रूप में चुनना
ध्यान दें कि रंग नमूने अब मेरे द्वारा अग्रभूमि और पृष्ठभूमि के लिए चुने गए नए रंगों को प्रदर्शित करते हैं:
नमूनों ने नए रंग प्रदर्शित किए
सेटिंग्स पैनल में पूर्वावलोकन विंडो भी अब नए ढाल रंग प्रदर्शित करती है:

विकल्प बार में पूर्वावलोकन विंडो भी नए ढाल रंग प्रदर्शित करती है:
मैं दस्तावेज़ के नीचे बाईं ओर क्लिक करके और ऊपर दाईं ओर खींचकर, तिरछे तरीके से एक ग्रेडिएंट बनाऊँगा। फिर से, हमें पिछले ग्रेडिएंट को पूर्ववत करने या निकालने की आवश्यकता नहीं है, क्योंकि कार्यक्रम इसे एक नए से बदल देगा।

बाएँ से दाएँ तिरछे एक नया ग्रेडिएंट बनाएँ
जब मैं माउस बटन छोड़ता हूं, तो कार्यक्रम लाल-पीले विकर्ण ढाल को चित्रित करना समाप्त कर देगा:

नया लाल-पीला ढाल
अग्रभूमि और पृष्ठभूमि रंग बहाल करना
ध्यान दें कि यदि मैं विकल्प बार में ग्रेडियेंट पिकर खोलता हूं, तो मैं देख सकता हूं कि अग्रभूमि से पृष्ठभूमि रंग में ढाल थंबनेल लाल-पीला हो गया है:

ग्रेडिएंट पिकर में अग्रभूमि को बैकग्राउंड ग्रेडिएंट थंबनेल में अपडेट किया गया
आप विकल्प बार में अग्रभूमि और/या पृष्ठभूमि रंग स्वैच आइकन पर क्लिक करके और अन्य रंगों का चयन करके किसी भी समय इस ग्रेडिएंट के लिए रंग बदल सकते हैं। यदि आपको अग्रभूमि और पृष्ठभूमि के रंगों को जल्दी से उनके डिफ़ॉल्ट पर रीसेट करने और अग्रभूमि के रंग को काला और पृष्ठभूमि के रंग को सफेद बनाने की आवश्यकता है, तो बस अपने कीबोर्ड पर D (डिफ़ॉल्ट) कुंजी दबाएं। इस प्रकार, टूलबार में स्वैच फिर से काले और सफेद रंग से भर जाएंगे:
अग्रभूमि और पृष्ठभूमि रंग नमूने वापस डिफ़ॉल्ट नमूने में बदल दिए गए हैं
ग्रेडिएंट प्रीव्यू विंडो में विकल्प बार और ग्रेडिएंट पैलेट में, अग्रभूमि रंग से पृष्ठभूमि रंग में ग्रेडिएंट वापस काले और सफेद हो जाता है:

सब कुछ वापस मूल हो गया है
एक अलग परत पर एक ढाल बनाना
यदि हम लेयर्स पैनल में देखते हैं, तो हम देख सकते हैं कि अब तक मैं ग्रेडिएंट्स को सीधे लेयर पर ड्रॉ करता रहा हूं। पार्श्वभूमि(पार्श्वभूमि):

लेयर्स पैनल में, आप देख सकते हैं कि ग्रेडिएंट बैकग्राउंड लेयर पर खींचा गया है।
हमारे ट्यूटोरियल के लिए बैकग्राउंड लेयर पर ग्रेडिएंट पेंट करना ठीक हो सकता है, लेकिन फोटोशॉप को बेहतर तरीके से जानने के लिए, आइए लेयर्स का फायदा उठाएं और प्रत्येक ऑब्जेक्ट को एक अलग लेयर पर रखें। ऐसा करने के लिए, मैं पहले मेनू सेक्शन में जाकर मौजूदा ग्रेडिएंट को हटाऊंगा "संपादन" "प्रदर्शन भरें"(भरना):

चुनना संपादित करें> भरें(संपादित करें> भरें)
जब डायलॉग बॉक्स खुलता है "भरना"(भरें) मैं विकल्प के लिए सेट करूँगा "विषय"(सामग्री) मूल्य "सफेद"(सफ़ेद) और ओके पर क्लिक करें। नतीजतन, पृष्ठभूमि सफेद से भर जाएगी:

डायलॉग बॉक्स भरें

Alt (Win) / Option (Mac) को दबाए रखें और Create New Layer आइकन पर क्लिक करें
Alt (Win) / Option (Mac) कुंजी दबाए रखने से आप एक परत जोड़ने से पहले एक संवाद बॉक्स खोल सकते हैं "नई परत"(नई परत) जहां हम परत का नाम दर्ज कर सकते हैं। मैं परत को "ग्रेडिएंट" नाम दूंगा और फिर ओके पर क्लिक करूंगा:

न्यू लेयर डायलॉग बॉक्स
कार्यक्रम पृष्ठभूमि परत के ऊपर "ग्रेडिएंट" नामक एक नई खाली परत जोड़ देगा। अब मैं इस नई परत पर अपना ढाल बना सकता हूं और इसे बाकी सब चीजों से अलग कर सकता हूं ("बाकी सब कुछ" इस मामले में मेरा मतलब पृष्ठभूमि से है, लेकिन फिर भी अलग-अलग परतों पर ड्राइंग करना एक अच्छी काम करने की आदत है):

अब मेरे पास ग्रेडिएंट के लिए एक अलग लेयर है
संक्रमण क्षेत्र
ढाल बनाने की प्रक्रिया में, न केवल कर्सर की गति की दिशा महत्वपूर्ण है, बल्कि ढाल के प्रारंभ और अंत बिंदुओं के बीच की दूरी भी महत्वपूर्ण है।
इसका कारण यह है कि जब आप ग्रेडिएंट टूल का उपयोग करते हैं, तो आप न केवल ग्रेडिएंट की दिशा को परिभाषित कर रहे होते हैं, बल्कि रंगों के बीच संक्रमण क्षेत्र को भी परिभाषित कर रहे होते हैं। आप कर्सर को प्रारंभ बिंदु से अंत बिंदु तक जितनी दूरी पर ले जाते हैं, वह रंगों के बीच संक्रमण क्षेत्र की मात्रा निर्धारित करता है। लंबी दूरी हमें सहज संक्रमण देती है, जबकि छोटी दूरी तेज और अचानक संक्रमण पैदा करती है।
एक दृश्य उदाहरण के लिए, मैं काले और सफेद रंग में अग्रभूमि रंग से पृष्ठभूमि रंग में ढाल का उपयोग करूंगा। सबसे पहले, मैं ग्रेडिएंट को बाएँ से दाएँ खींचूँगा, जो दस्तावेज़ के बाएँ किनारे के पास से शुरू होकर दाएँ किनारे के पास समाप्त होगा। ढाल के प्रारंभ और अंत बिंदुओं के बीच का क्षेत्र दो रंगों के बीच का संक्रमण क्षेत्र है (मेरे मामले में, काले और सफेद के बीच):

के साथ एक ग्रेडिएंट ड्रा करें बड़ा क्षेत्रसंक्रमण
मैं माउस बटन छोड़ दूंगा और प्रोग्राम ग्रेडिएंट बनाना समाप्त कर देगा। चूंकि ढाल के प्रारंभ और अंत बिंदुओं के बीच बहुत अधिक स्थान था, बाईं ओर काले और दाईं ओर सफेद के बीच का संक्रमण धीरे-धीरे और सुचारू हो गया:

रंग अनुक्रमिक ढाल
धारणा में आसानी के लिए मैं इस ग्रेडिएंट को सेक्शन में जाकर रद्द कर दूंगा "संपादन"(संपादित करें) स्क्रीन के शीर्ष पर और आइटम का चयन करें "ग्रेडिएंट पूर्ववत करें"(ग्रेडिएंट पूर्ववत करें)। मैं कीबोर्ड शॉर्टकट Ctrl+Z (Win) / Command+Z (Mac) भी दबा सकता हूं:

चुनना " संपादित करें> ग्रेडियेंट वापस करें(संपादित करें> ग्रेडियेंट पूर्ववत करें)।
इस बार, मैं ग्रेडिएंट को उसी दिशा (बाएं से दाएं) में खींचूंगा, लेकिन प्रारंभ और अंत बिंदुओं के बीच बहुत कम दूरी के साथ:

एक छोटे मिश्रण क्षेत्र के साथ एक ग्रेडियेंट बनाएं
जब मैं माउस बटन को छोड़ता हूं, तो आप देख सकते हैं कि भले ही ग्रेडिएंट पिछले वाले की तरह उसी दिशा में खींचा गया हो, काले और सफेद के बीच संक्रमण तेज और अचानक होता है। इसलिए एक ग्रेडिएंट बनाते समय, प्रारंभ और अंत बिंदुओं के बीच की दूरी उतनी ही महत्वपूर्ण होती है जितनी कि ग्रेडिएंट की दिशा:

समान ढाल लेकिन एक छोटे संक्रमण क्षेत्र के साथ
इससे पहले कि हम जारी रखें, चलिए लेयर्स पैनल पर एक नजर डालते हैं। चूंकि मैंने पहले एक नई परत जोड़ी थी, इसलिए मेरा ग्रेडिएंट अब बैकग्राउंड लेयर के बजाय एक अलग "ग्रेडिएंट" लेयर पर खींचा गया है। दोबारा, यह इस ट्यूटोरियल के लिए महत्वपूर्ण नहीं है, लेकिन यदि आप प्रत्येक वस्तु को एक अलग परत पर खींचने के लिए खुद को प्रशिक्षित करते हैं, तो आपके लिए फोटोशॉप में काम करना आसान हो जाएगा:

ग्रेडिएंट अब बैकग्राउंड लेयर के ऊपर एक अलग लेयर पर है।
पारदर्शी ढाल के लिए अग्रभूमि
अब तक, हमने मुख्य रूप से डिफ़ॉल्ट ढाल का अध्ययन किया है - "मुख्य से पृष्ठभूमि तक"(पृष्ठभूमि के लिए अग्रभूमि), हालाँकि, एक और आमतौर पर इस्तेमाल किया जाने वाला ग्रेडिएंट है - "बुनियादी से पारदर्शी"(अग्रभूमि से पारदर्शी)। मैं इस पर विचार करने का भी सुझाव देता हूं, क्योंकि इस ग्रेडिएंट के संचालन का सिद्धांत बाकियों से थोड़ा अलग है। मैं ग्रैडिएंट पिकर से उसके थंबनेल पर डबल-क्लिक करके ग्रेडिएंट का चयन करूंगा, जो फ़ोरग्राउंड टू बैकग्राउंड ग्रेडिएंट थंबनेल के बगल में स्थित है:

ढाल का चयन करें "अग्रभूमि से पारदर्शी"
अग्रभूमि-से-पारदर्शी ढाल अग्रभूमि-से-पृष्ठभूमि ढाल के समान है जिसमें यह वर्तमान अग्रभूमि रंग का उपयोग करता है, और आप एक अलग अग्रभूमि रंग का चयन करके आसानी से ढाल का रंग बदल सकते हैं। इस ग्रेडिएंट को जो अलग करता है वह यह है कि इसका कोई दूसरा रंग नहीं है। इसके बजाय, एक रंग से पारदर्शी में संक्रमण होता है।
मैं सेक्शन में जाकर अपनी मौजूदा ग्रेडिएंट को रद्द कर दूंगा "संपादन"(संपादित करें) और आइटम का चयन करना "ग्रेडिएंट पूर्ववत करें"(ग्रेडिएंट पूर्ववत करें)। फिर मैं टूलबार में फ़ोरग्राउंड कलर स्वैच पर क्लिक करके एक रंग का चयन करूँगा, जो वर्तमान में काले रंग से भरा हुआ है:
अग्रभूमि रंग स्वैच पर क्लिक करें
कलर पिकर खुलने पर, मैं बैंगनी चुनूँगा और ओके पर क्लिक करूँगा:
बैंगनी को नए अग्रभूमि रंग के रूप में चुनना
बैंगनी को नए अग्रभूमि रंग के रूप में चुने जाने के साथ, मैं विकल्प बार में ग्रेडिएंट पूर्वावलोकन बॉक्स में देख सकता हूं कि मैं ग्रेडिएंट खींचूंगा बैंगनीपारदर्शी (फ़ोटोशॉप में पारदर्शिता छवि के लिए चेकरबोर्ड पैटर्न ज़िम्मेदार है):

बैंगनी से पारदर्शी ढाल
मैं दस्तावेज़ के शीर्ष से केंद्र तक एक लंबवत ढाल बनाऊंगा:

दस्तावेज़ के शीर्ष आधे भाग पर अग्रभूमि से पारदर्शी तक एक लंबवत ढाल बनाएं
जब मैं माउस बटन को छोड़ता हूं, तो ऐसा लग सकता है कि हमने बैंगनी से सफेद में ग्रेडिएंट बनाया है। हालाँकि, सफेद ढाल का हिस्सा नहीं है, लेकिन ढाल के नीचे सफेद पृष्ठभूमि का रंग है:

बैंगनी ढाल को संदर्भित करता है और सफेद इसके नीचे की पृष्ठभूमि को संदर्भित करता है।
अपनी बात को साबित करने के लिए, मैं लेयर्स पैनल में लेयर विजिबिलिटी आइकन (नेत्रगोलक के आकार का) पर क्लिक करके बैकग्राउंड लेयर की दृश्यता को अस्थायी रूप से बंद कर दूंगा:

पृष्ठभूमि परत की दृश्यता को बंद करना
इस क्रिया के परिणामस्वरूप, दस्तावेज़ में सफ़ेद पृष्ठभूमि दिखाई नहीं देगी, और ग्रेडिएंट स्वयं दिखाई देगा। अब आप स्पष्ट रूप से देख सकते हैं कि यह बैंगनी से पारदर्शी तक की ढाल है। फिर से, चेकरबोर्ड पैटर्न का उपयोग करते हुए, फोटोशॉप पारदर्शिता दिखाता है:

बैंगनी से पारदर्शी तक वास्तविक ढाल
पारदर्शी ढाल के आधार रंग के साथ एक और अंतर यह है कि यदि हम पिछले एक के शीर्ष पर एक नया आकर्षित करते हैं तो प्रोग्राम पिछले आधार को पारदर्शी ढाल से नहीं हटाता है। इसके बजाय, यह केवल मूल ग्रेडिएंट में एक नया ग्रेडिएंट जोड़ता है। मैं अग्रभूमि से पारदर्शी तक दूसरी ढाल बनाऊंगा, इस बार दस्तावेज़ के निचले किनारे से केंद्र तक:

दूसरा ग्रेडिएंट जोड़ना "पारदर्शी के लिए अग्रभूमि"
मैं अपना माउस बटन छोड़ दूंगा, और ग्रेडियेंट को ओवरराइट करने के बजाय, फ़ोटोशॉप पहले ग्रेडियेंट में दूसरा ग्रेडिएंट जोड़ देगा। यदि मुझे तीसरी या चौथी ग्रेडिएंट (उदाहरण के लिए बाएं से दाएं) खींचनी है, तो प्रोग्राम इन ग्रेडिएंट को मौजूदा ग्रेडिएंट में भी जोड़ देगा:

दोनों ग्रेडिएंट एक साथ मिश्रित हुए
मैं परत दृश्यता आइकन पर फिर से क्लिक करके पृष्ठभूमि परत दृश्यता को वापस चालू कर दूँगा:

पृष्ठभूमि परत की दृश्यता चालू करें
और अब हम ढाल को फिर से बैंगनी से सफेद (और वापस बैंगनी) देख सकते हैं, भले ही हम जानते हैं कि सफेद वास्तव में पारदर्शी परत के माध्यम से दिखने वाला पृष्ठभूमि रंग है:

पृष्ठभूमि परत के साथ समान ग्रेडिएंट चालू है।
पारदर्शिता विकल्प
बेस-टू-ट्रांसपेरेंट ग्रेडिएंट के साथ, आप विवरण लाने के लिए तस्वीर के किनारों या छवि में आकाश को काला कर सकते हैं (हम इसे दूसरे ट्यूटोरियल में कवर करेंगे)। लेकिन ढाल के पारदर्शी हिस्से को खींचने के लिए, आपको यह सुनिश्चित करना होगा कि विकल्प "पारदर्शिता"(पारदर्शिता) सेटिंग पैनल में चयनित है:

सुनिश्चित करें कि "पारदर्शिता" विकल्प सक्षम है जब आप एक पारदर्शी भाग के साथ एक ढाल बनाते हैं
यदि ग्रेडिएंट बनाते समय ट्रांसपेरेंसी विकल्प को बंद कर दिया जाता है, तो अंत में आप चुने हुए अग्रभूमि रंग से केवल परत या चयन भरेंगे

"पारदर्शिता" विकल्प चुने बिना, प्रोग्राम ग्रेडिएंट के पारदर्शी हिस्से को आकर्षित करने में सक्षम नहीं होगा
काले से सफेद ढाल
हम हर ग्रेडिएंट को कवर नहीं करेंगे जो फोटोशॉप हमें प्रदान करता है (चूंकि आप आसानी से अपना खुद का बना सकते हैं), लेकिन अगर आपको एक ब्लैक एंड व्हाइट ग्रेडिएंट बनाने की आवश्यकता है और आपके अग्रभूमि और पृष्ठभूमि के रंग ब्लैक एंड व्हाइट से अलग हैं, तो बस एक ग्रेडिएंट चुनें। "श्याम सफेद"(ब्लैक, व्हाइट) ग्रेडिएंट पैलेट से (शीर्ष पंक्ति में बाएं से तीसरा)। अग्रभूमि-से-पृष्ठभूमि ढाल के विपरीत, काला, सफेद ढाल हमेशा काले और सफेद रंग का उपयोग करता है, इससे कोई फर्क नहीं पड़ता कि वर्तमान अग्रभूमि और पृष्ठभूमि रंग क्या हैं:

ब्लैक, व्हाइट ग्रेडिएंट थंबनेल
ग्रेडियेंट शैलियों
अब तक, हमने ढाल के उदाहरणों का अध्ययन किया है जिसमें एक सीधी रेखा में प्रारंभ बिंदु से अंत बिंदु तक रंग संक्रमण होते हैं। इस प्रकार के ग्रेडिएंट को लीनियर ग्रेडिएंट कहा जाता है, और यह वास्तव में पाँच अलग-अलग ग्रेडिएंट स्टाइल में से एक है जिसे आप फ़ोटोशॉप में चुन सकते हैं।
यदि हम विकल्प बार में ग्रेडिएंट प्रीव्यू बॉक्स के दाईं ओर देखते हैं, तो हम ग्रेडिएंट की विभिन्न शैलियों (बाएं से दाएं) का प्रतिनिधित्व करने वाले पांच आइकन देखते हैं: रैखिक(रैखिक), रेडियल(रेडियल), चोटीदार(कोण) प्रतिबिंबित(प्रतिबिंबित) और हीरे के आकार का(हीरा)

लीनियर, रेडियल, कोन, स्पेक्युलर और डायमंड ग्रेडिएंट्स
आइए देखें कि इनमें से प्रत्येक ढाल शैली क्या कर सकती है। मैं पिछले चरणों को पूर्ववत करने के लिए कुछ बार Ctrl+Alt+Z (Win) / Command+Option+Z दबाऊंगा और सफेद रंग से भरे एक खाली दस्तावेज़ पर वापस आऊंगा। इसके बाद, मैं ग्रैडिएंट पिकर से इसे चुनकर फोरग्राउंड को बैकग्राउंड ग्रेडिएंट पर वापस लाऊंगा:

अग्रभूमि से पृष्ठभूमि ढाल का चयन करें
मैं अग्रभूमि और पृष्ठभूमि रंगों को उनके काले और सफेद की डिफ़ॉल्ट सेटिंग्स पर रीसेट करने के लिए डी कुंजी दबाऊंगा। अगला, इसके साथ काम करना और दिलचस्प बनाने के लिए, मैं पृष्ठभूमि का रंग सफेद से हल्के नीले रंग में बदलूंगा:
अग्रभूमि और पृष्ठभूमि रंग (अंतिम विकल्प)
रैखिक ढलान
डिफ़ॉल्ट रूप से, प्रोग्राम में ग्रेडिएंट स्टाइल का चयन किया जाता है। "रैखिक"(रैखिक)। आप बाईं ओर पहले आइकन पर क्लिक करके इसे मैन्युअल रूप से भी चुन सकते हैं:

ढाल शैली "रैखिक" चुनें
हमने पहले से ही ढाल रैखिक शैली के कई उदाहरण देखे हैं, जो आपको कर्सर को ले जाने की दिशा में प्रारंभ से अंत बिंदु तक एक सीधी रेखा में ढाल बनाने की अनुमति देता है। विकल्प "उलटा"(रिवर्स) आपको रंगों के क्रम को उलटने की अनुमति देता है:

एक नियमित रेखीय ढाल का एक उदाहरण
रेडियल ग्रेडिएंट
रेडियल शैली (बाईं ओर से दूसरा आइकन) आपको शुरुआती बिंदु से दिशा में एक गोलाकार ढाल बनाने की अनुमति देता है:

ढाल शैली "रेडियल" चुनें
मैं Ctrl+Z (Win) / Command+Z (Mac) दबाकर खींचे गए लीनियर ग्रेडिएंट को हटा दूंगा। आकर्षित करने के लिए रेडियल(रेडियल) ग्रेडिएंट, मैं प्रारंभिक बिंदु को परिभाषित करने के लिए दस्तावेज़ के केंद्र में क्लिक करूँगा, और फिर कर्सर को बाहरी किनारे की ओर ले जाना शुरू करूँगा:

दस्तावेज़ के केंद्र से रेडियल ग्रेडिएंट बनाएं
मैं अपना माउस बटन छोड़ दूँगा और एक रेडियल ग्रेडिएंट हमारे सामने दिखाई देगा। यह दस्तावेज़ के केंद्र में शुरुआती बिंदु पर अग्रभूमि रंग (काला) से शुरू होता है और किनारे के करीब आते ही पृष्ठभूमि रंग (सियान) में फीका पड़ जाता है:

रेडियल ग्रेडिएंट
अगर मैं विकल्प चुनता हूं "उलटा"(रिवर्स) सेटिंग्स पैनल में, फिर रंग बदल जाएंगे: केंद्र में धीरे-धीरे काले रंग में संक्रमण के साथ एक नीला रंग होगा:

उल्टे रंगों के साथ समान रेडियल ग्रेडिएंट
शंकु ढाल
शंकु शैली (मध्य आइकन) हमारे लिए अधिक दिलचस्प है (हालांकि शायद उतनी उपयोगी नहीं है):

कोन ग्रेडिएंट स्टाइल का चयन
बिल्कुल रेडियल शैली की तरह, चोटीदार(कोण) शैली प्रारंभ बिंदु का उपयोग ग्रेडिएंट के केंद्र के रूप में करती है। लेकिन सभी दिशाओं में एक समान परिवर्तन करने के बजाय, यह प्रारंभिक बिंदु के चारों ओर वामावर्त घूमना शुरू कर देता है। मैं अंतिम ग्रेडिएंट को पूर्ववत करने के लिए फिर से Ctrl+Z (Win) / Command+Z (Mac) दबाऊंगा। इसके बाद, मैं कोन ग्रेडिएंट को रेडियल ग्रेडिएंट की तरह बनाना शुरू करूंगा: प्रारंभिक बिंदु को परिभाषित करने के लिए दस्तावेज़ के केंद्र में क्लिक करके, और कर्सर को किनारे की ओर ले जाकर:

केंद्र से एक शंकु के आकार का ढाल बनाएं
माउस बटन छोड़ने के बाद नीचे दिया गया स्क्रीनशॉट एक शंकु के आकार का ग्रेडिएंट दिखाता है। जैसा कि सभी ढाल शैलियों के साथ होता है, विकल्प चुनना "उलटा"(रिवर्स) इस्तेमाल किए गए रंगों की अदला-बदली करेगा:

ग्रेडिएंट की शंकु शैली आपको प्रारंभिक बिंदु के चारों ओर वामावर्त दिशा में ग्रेडिएंट को घुमाने देती है
स्पेक्युलर ग्रेडिएंट
प्रतिबिंबितग्रेडिएंट की (प्रतिबिंबित) शैली (बाईं ओर से चौथा आइकन) मानक रैखिक शैली के समान है, सिवाय इसके कि यह शुरुआती बिंदु के दोनों किनारों पर रंगों को प्रतिबिंबित करती है:

स्पेक्युलर ग्रेडिएंट स्टाइल चुनना
इसलिए, मैं प्रारंभिक बिंदु को परिभाषित करने के लिए दस्तावेज़ के केंद्र में क्लिक करूँगा और फिर कर्सर को ऊपर ले जाऊँगा:

एक मिरर ग्रेडिएंट ड्रा करें
जब मैं अपना माउस बटन छोड़ता हूं, तो कार्यक्रम शुरू से अंत तक दस्तावेज़ के शीर्ष आधे हिस्से में एक नियमित रेखीय ढाल खींचता है, लेकिन फिर दस्तावेज़ के निचले आधे हिस्से में फ़्लिप करता है:

स्पेक्युलर ग्रेडिएंट
और अगर हम रंगों की अदला-बदली करें तो स्पेक्युलर ग्रेडिएंट कैसा दिखेगा:

वॉटरकलर पेंट कलाकारों द्वारा सबसे प्रिय हैं। सबसे पहले, वॉटरकलर में बहुत सारी अलग-अलग तकनीकें होती हैं, और दूसरी बात, इसका उपयोग एक सुंदर चित्र बनाने के लिए किया जा सकता है, भले ही आप यह नहीं जानते कि कैसे आकर्षित करना है।
ये तकनीक शुरुआती लोगों को आकर्षित करने के तरीके सीखने में मदद करेगी, और पेशेवर अपनी याददाश्त को ताज़ा कर सकते हैं और प्रेरणा और विचार पा सकते हैं।
1. फ्लैट ब्रश से पेंटिंग करें
स्टेप 1
परत की शुरुआत और अंत को चिह्नित करने के लिए एक वर्ग या आयत बनाएं।
एक गहरा शेड चुनें (यह देखना आसान है) और ऊपरी बाएँ कोने से शुरू करके, कागज़ पर ब्रश करें और धीरे से ऊपरी दाएं कोने तक एक सीधी रेखा खींचें।
परंतु:बाएं हाथ के लोगों को दाएं कोने से बाईं ओर खींचना चाहिए।
चरण दो

ब्रश को फिर से पेंट से भरें।
अगले स्ट्रोक को पहले वाले के निचले किनारे से शुरू करें, पहले स्ट्रोक के नीचे से बने पेंट के बिल्डअप को कवर करने का प्रयास करें।
संकेत 1: यदि पहले स्ट्रोक में पेंट का निर्माण दूसरे स्ट्रोक में पूरी तरह से प्रवाहित नहीं हुआ है, तो पेंट के प्रवाह को स्वतंत्र रूप से मदद करने के लिए अपने चित्रफलक के कोण को बढ़ाएं।
संकेत 2: झुकाव के कोण को बढ़ाकर, आप पेंट के अनियंत्रित प्रवाह की संभावना भी बढ़ाते हैं। इसलिए, तेजी से काम करने की कोशिश करें या बूंदों को जल्दी से हटाने के लिए चीर या स्पंज जैसी कोई चीज काम में लें।
चरण 3

शीर्ष स्ट्रोक में पेंट के संचय को कवर करने का प्रयास करते हुए, पिछले चरण को दोहराएं।
संकेत 3: आप ब्रश के सपाट किनारे का उपयोग परत की शुरुआत को "काटने" के लिए कर सकते हैं और इसे समान बना सकते हैं।
संकेत 4: यदि आप परत के अंतिम किनारे को समतल करना चाहते हैं, तो स्ट्रोक के अंत में, रोकें और ब्रश करें और फिर नीचे करें जैसा कि आप प्रारंभ किनारे के साथ करेंगे।
संकेत 5: यदि स्ट्रोक टूट गया है, तो तुरंत ब्रश को पेंट से भर दें और इसे फिर से स्वाइप करें।
चरण 4

पिछले चरणों को बहुत अंत तक दोहराएं। पेंट के एक ही टोन से चिपके रहने की कोशिश करें।
संकेत 6: आपको यकीन नहीं होगा कि अलग-अलग ब्रांड के ब्रश, पेंट और पेपर का व्यवहार कितना अलग हो सकता है। आमतौर पर, अधिक महंगे और लोकप्रिय ब्रांड उच्च गुणवत्ता वाले उत्पाद प्रदान करके आपका काम आसान कर देते हैं।
संकेत 7: यदि ब्रश पेंट से भरे होने पर भी आपके स्ट्रोक टूट जाते हैं, तो आप बहुत मोटे कागज का उपयोग कर रहे हैं, या कागज बहुत मोटा है। अगर ऐसा कागज आपके सामने आ जाए तो उस पर पानी छिड़कें, साफ स्पंज से उसे पोंछ लें और सूखने दें। यह सतह को आपके पेंट के प्रति अधिक ग्रहणशील बना देगा।
चरण 5

ब्रश को धो लें और उसमें से बचे हुए पानी को निचोड़ लें। ब्रश के साथ आखिरी स्ट्रोक के नीचे छोड़े गए पेंट के बूँद को सावधानी से उठाएं, लेकिन बहुत अधिक पेंट न लें या आप अपनी ड्राइंग को फीका कर देंगे।
अपनी ड्राइंग में अधिक बनावट बनाने के लिए, इसे एक कोण पर सूखने के लिए छोड़ दें। तो पेंट अधिक दिलचस्प रूप लेगा।
ढाल
स्टेप 1

एक वर्ग या आयत बनाएँ। फिर अपने ब्रश को पेंट के गहरे शेड में डुबोएं (यह मिश्रण करने के लिए पैलेट पर है) और धीरे से ब्रश को स्ट्रोक करें।
चरण दो

ब्रश को स्पंज या पेपर टॉवल से सुखाएं और फिर से हल्के शेड में डुबोएं।
फिर पिछले एक के निचले हिस्से को ओवरलैप करते हुए एक नया स्ट्रोक बनाएं। ध्यान दें कि परत का बायां भाग पहले ही पिछले स्ट्रोक के साथ विलीन हो चुका है। गुरुत्वाकर्षण को अपना काम करने दो।
चरण 3

ब्रश को फिर से धोकर सुखा लें। और फिर ब्रश को पेंट से भरें और दूसरा स्ट्रोक करें। इस प्रक्रिया को बहुत अंत तक दोहराएं।
संकेत 1: यदि स्ट्रोक टूट जाता है या आपकी इच्छा के अनुसार सुचारू रूप से नहीं चलता है, तो जल्दी से ब्रश को पेंट से भरें और परत को दोहराएं।


चरण 4
ब्रश को साफ पानी से धोएं, सुखाएं और बचा हुआ पेंट उठा लें।
संकेत 2: विभिन्न रंगों के साथ काम करके और दिलचस्प ट्रांज़िशन बनाकर इस तकनीक को आजमाएँ।

पानी के रंग का शीशा लगाना
स्टेप 1

इस तकनीक में कामचलाऊ व्यवस्था और कल्पना की आवश्यकता है। उदाहरण के लिए, हम एक तात्कालिक परिदृश्य तैयार करेंगे।
सबसे पहले आकाश और नदी को नीले रंग से रंगें। हम थोड़े से पानी से पेंट को अलग कर देंगे, यह एक झरना होगा।
चरण दो

हम गहरे गुलाबी रंग के बादल बनाते हैं और हम पीले रंग में एक पहाड़ बनाना शुरू करते हैं। हम आकृति के निचले भाग को भी पीले रंग से चिन्हित करेंगे।
उदाहरण प्रकाश और पारदर्शी टोन का उपयोग करता है ताकि आप देख सकें कि परतें कैसे इंटरैक्ट करती हैं।
चरण 3

कोबाल्ट ब्लू और अल्ट्रामरीन ब्लू को मिलाकर हम पहाड़ के क्षितिज को पेंट करेंगे और छोटे पीले ढलान को छायांकित करेंगे।
संकेत 1:प्रत्येक परत को सूखने दें। इस प्रक्रिया को तेज करने के लिए आप हेयर ड्रायर का उपयोग कर सकते हैं। इसे कम से कम 25-30 सेंटीमीटर की दूरी पर रखें, कूल सेटिंग चालू करें और हेयर ड्रायर को हवा के सबसे हल्के प्रवाह पर सेट करें। कोई भाप या गर्म हवा नहीं!
चरण 4

छायांकित करने और दिलचस्प रंग जोड़ने के लिए, नारंगी का प्रयोग करें। इसके साथ, हम तट को अग्रभूमि में बनाएंगे और आकाश को छायांकित करेंगे।
संकेत 2:यदि आपके पास अतिरिक्त पेंट की बूंदें हैं, तो ब्रश को धोएं और सुखाएं जैसा कि आपने पिछली तकनीकों में किया था, और इसके साथ बूँदें उठाएं।
चरण 5

कृपया ध्यान दें कि चित्र पेंटिंग के लिए अलग-अलग ब्रश दिखाते हैं। जो आपके पास उपलब्ध हैं आप उनका उपयोग कर सकते हैं।
चलो अंधेरा ले लो नीला रंगऔर इसके साथ पहाड़ की चोटी को छायांकित करें, ब्रश पर दबाव बदलते हुए और एक दिलचस्प बनावट बनाने के लिए इसे घुमाएं।
चरण 6

उसी नीले रंग का उपयोग करते हुए, कुछ वृत्त बनाकर झरने के साथ खेलते हैं। कभी-कभी विज़ुअल क्लिच आपके मित्र बन जाते हैं।
हम ब्रश धोएंगे और पीला रंग उठाएंगे, जिसके साथ हम अपने किनारों पर दृश्य विवरण जोड़ेंगे।
चरण 7

एक बार पेंट सूख जाने के बाद, झरने में बुलबुले को बैंगनी रंग के संकेत के साथ छाया दें। इसलिए हम उन्हें और दिलचस्प बनाएंगे।
चरण 8

हमें कुछ तत्वों को जोड़ने और पेड़ों को जोड़ने की जरूरत है। उदाहरण में, हमने ताज के लिए गोल टेम्पलेट्स का उपयोग किया, लेकिन आप जैसा चाहें आकर्षित कर सकते हैं।
चरण 9

भूरे रंग में हम पेड़ के तनों को चित्रित करेंगे। साथ ही नीले रंग की मदद से हम पानी और आसमान को थोड़ा और छाया देंगे। फिर, गुलाबी, नीले और हरे रंग का उपयोग करके अग्रभूमि में घास को रंग दें।
चरण 10

अंतिम विवरण जोड़ने के लिए गुलाबी और लाल रंग के मिश्रण का प्रयोग करें। हमारे पेड़ अब फल दे रहे हैं, और उनके नीचे कई फल लगे हैं।
यदि आप बारीकी से देखते हैं, तो आप देख सकते हैं कि प्रत्येक परत एक दूसरे के साथ कैसे संपर्क करती है। एक गहरे रंग की छाया में अधिक शक्ति होती है, लेकिन जब रंग ओवरलैप होते हैं, तो वे एक रोचक और सुंदर संयोजन बनाते हैं।
"गीली" तकनीक
स्टेप 1

कागज को पानी से गीला कर लें
चरण दो

अतिरिक्त पानी को हटाते हुए, एक साफ स्पंज के साथ कागज को ब्लॉट करें। कागज पर नमी का समान वितरण प्राप्त करने का प्रयास करें, आपको साटन प्रभाव प्राप्त करना चाहिए।
अगर कागज चमकदार है, तो इसका मतलब है कि यह बहुत गीला है, इसे फिर से ब्लॉट करें।
चरण 3

हम फिर से परिदृश्य पेंट करेंगे। आइए, निश्चित रूप से, आकाश से शुरू करते हैं। इस तकनीक का उपयोग करते हुए, पहले पृष्ठभूमि खींचना आसान होता है, फिर अग्रभूमि की वस्तुओं पर जाना आसान होता है।
चरण 4

हम आकाश को तब तक खींचना जारी रखते हैं जब तक कि हम इसे पसंद न करने लगें। दिलचस्प प्रभाव पैदा करते हुए स्ट्रोक धुंधला हो जाएगा।
चरण 5

अब चलो अग्रभूमि में घास पर चलते हैं। हरे रंग का उपयोग करते हुए, पत्थरों के लिए जगह छोड़ते हुए, कुछ चौड़े स्ट्रोक करें।
जैसे-जैसे कागज सूखता है, स्ट्रोक कम से कम धुंधले होते जाते हैं।
चरण 6

चलिए फॉर्म जोड़ते हैं। ऐसा करने के लिए, हरे रंग के विभिन्न रंगों का उपयोग करें और क्षितिज पर पेड़ बनाएं।
चरण 7

पेड़ों को जोड़ने के बाद, आइए उनमें बनावट जोड़ने का प्रयास करें। ऐसा करने के लिए, लहजे को सेट करने के लिए हरे रंग की एक गहरी छाया का उपयोग करें।
चरण 8

ग्रे रंग का उपयोग करके पत्थर जोड़ें। हमने इस रंग के साथ अग्रभूमि में अंतराल को भर दिया, कुछ अंतराल छोड़कर।
डार्क या कोल्ड शेड्स का इस्तेमाल करने की कोशिश करें। डार्क और कोल्ड दोनों तरह के शेड्स के इस्तेमाल से विजुअल असंगति पैदा होगी।
चरण 9

हम ड्राइंग में विविधता लाने के लिए उच्चारण करेंगे। क्रिमसन रंग का उपयोग करते हुए, हम अग्रभूमि में कई पुष्प तत्वों को चित्रित करते हैं। जैसा वह चाहता है, वैसा ही क्रिमसन बहने दें। फिर सूखे ब्रश की मदद से धब्बों के बीच से रंग हटा दें।
चरण 10

फिर, इन धब्बों के बीच में साफ पानी टपकाएँ ताकि ये घास में मिल जाएँ।
इस तकनीक के बारे में सबसे कठिन हिस्सा यह जानना है कि कब रुकना है। यदि आप इसे ब्लर और रंगों से अधिक करते हैं, तो आप एक गन्दी ड्राइंग के साथ समाप्त हो जाएंगे।
यह तकनीक थोड़ा अजीब, लेकिन दिलचस्प परिणाम देती है। इस तकनीक में बनाई गई ड्राइंग में सम्मोहित करने वाला प्रभाव होता है।
ड्राई ब्रश ड्राइंग
स्टेप 1

हमें लगता है कि तकनीक का नाम ही अपने लिए बोलता है। हमें ब्रश पर पेंट लेने की आवश्यकता होगी, इसे अतिरिक्त तरल से पेपर टॉवल या स्पंज से ब्लॉट करें और उसके बाद ही पेंट करें।
आइए एक पेंसिल स्केच से शुरू करें। उसके बाद, कागज की सतह पर ब्रश को घुमाते हुए, मोटे तौर पर आकाश को चिह्नित करें।
चरण दो

आओ बनाते हैं हरे मेंक्षितिज पर पेड़, यह रेखांकित करते हुए कि बाद में हमारी झील क्या बनेगी।
फिर नीले रंग के साथ मौवे को मिलाकर पेड़ के तने की पहली परत बनाएं।
चरण 3

ड्राइंग को सूखने दें और कुछ तत्व जोड़ें: झील में एक पेड़ का प्रतिबिंब और पानी का बहाव।
हरे और नीले रंग को मिलाकर, छवि के पृष्ठभूमि भाग पर तट को छायांकित करें और पेंटिंग को फिर से सूखने दें।
चरण 4

अल्ट्रामरीन के साथ गहरा नीला मिलाएं और छाल की छाया और बनावट बनाने के लिए पेड़ के तने पर एक परत पेंट करें।
चरण 5

फिर, नारंगी के रंगों का उपयोग करते हुए, हम पेड़ों की पृष्ठभूमि को चित्रित करके शरद ऋतु के परिदृश्य को चित्रित करेंगे।
चरण 6

एक हल्के नारंगी रंग के साथ पिछले चरण के साथ समाप्त होने के बाद, हम पानी में पेड़ों के प्रतिबिंब को चित्रित करेंगे।
साथ ही, ग्रे को नीले रंग के साथ मिलाकर हम पेड़ों पर डार्क एक्सेंट लगाएंगे।
हम क्षितिज के दूसरी ओर पेड़ भी जोड़ेंगे। आइए पेड़ों की आकृतियों को नारंगी रंग से चिन्हित करें।
चरण 7

चलिये जल ग्रहण करते हैं। प्राप्त करने के लिए गहरे हरे और भूरे रंग का उपयोग करना वांछित रंग. और लहर जैसी हरकतों से हम झील में पानी खींच लेंगे।
चरण 8

झील को पेंट करते समय बनावट जोड़ने के लिए ब्रश पर दबाव बदलें।
संकेत:अगर ब्रश बहुत गीला है, तो पेंट सपाट दिखेगा। रंगों को तेज करने के लिए ब्रश को सुखाएं।
चरण 9

पृष्ठभूमि में घास के समान रंग का उपयोग करते हुए, पेड़ के नीचे कुछ घास जोड़ें।
चरण 10

आइए अग्रभूमि में कुछ विवरण जोड़ें।
हम नीले रंग का टिंट डालकर झील को थोड़ा काला भी करेंगे। और आसमान को भी उसी रंग से रंग दो।
हम नमी निकालते हैं
इस तकनीक के लिए कई स्पंज की आवश्यकता होगी। यह बादलों, मुलायम प्रकाश की छवि के लिए उपयुक्त है। और यह रंगों के व्यवहार को भी नियंत्रित कर सकता है।

स्पंज

मेकअप स्पॉन्ज सबसे अच्छे होते हैं। वे अच्छी तरह अवशोषित करते हैं और एक दिलचस्प प्रभाव देते हैं।
कागज को स्पंज से रगड़ने से बचें, और यदि आप ऐसा करते हैं, तो बहुत सावधान रहें कि कागज को नुकसान न पहुंचे।
कागजी तौलिए

उनकी मदद से आप स्पष्ट हाइलाइट बना सकते हैं। लेकिन कागज़ के तौलिये बहुत बड़ी मात्रा में पेंट को बहुत जल्दी सोख लेते हैं। इसलिए, वे ताजा पेंट को पूरी तरह से अवशोषित कर सकते हैं।
अगर आप गलती करते हैं तो पेपर टॉवल आपके काम आ सकता है। तब आप जल्दी से पेंट निकाल सकते हैं।
सुखा ब्रश

आप इस तकनीक का उपयोग करके पैटर्न बनाने के लिए सूखे ब्रश का उपयोग कर सकते हैं। ऐसा करने के लिए, अच्छी तरह से कुल्ला और ब्रश को निचोड़ें। इसके साथ, आप स्पष्ट रेखाएँ बना सकते हैं।
अन्य तरीके:
- आप जहां पेंट हटाना चाहते हैं वहां पानी का छिड़काव कर सकते हैं और फिर इसे स्पंज से भिगो दें।
- बनावट जोड़ने के लिए विभिन्न कपड़ों का प्रयोग करें
- आप उंगलियों या शरीर के अन्य हिस्सों का उपयोग कर सकते हैं। त्वचा भी नमी को अवशोषित कर सकती है।

सूखे पेंट का मलिनकिरण
वॉटरकलर पेंट के लिए ब्रश

गीला करने के लिए साफ पानी और कपड़े का इस्तेमाल करें वांछित क्षेत्रों, ड्राइंग को धीरे से रगड़ें और सूखे ब्रश से नमी को हटा दें। यह विधि आपको उन क्षेत्रों को नियंत्रित करने की अनुमति देती है जिन्हें आप हल्का करते हैं।
तेल या एक्रिलिक पेंट के लिए ब्रश

कठोर ब्रिसल्स आपको वांछित क्षेत्र से पेंट को जल्दी से खुरचने की अनुमति देते हैं। लेकिन यह ध्यान देने योग्य है कि यह विधि कागज को नुकसान पहुंचा सकती है, इसलिए खुद पर नियंत्रण रखें।
यहां, पहली विधि की तरह, आपको पहले क्षेत्र को नम करना होगा और फिर इसे ब्रश से संसाधित करना होगा।
स्प्रे और तौलिया

एक स्प्रे बोतल लें और मनचाही जगह पर स्प्रे करें और फिर उस पर पेपर टॉवल लगाएं। यह विधि बड़े हल्के धब्बे छोड़ती है और एक दिलचस्प प्रभाव देती है।
सैंडपेपर

बहुत ही कम इस्तेमाल किया जाता है, क्योंकि यह कागज को नुकसान पहुंचा सकता है। बनावट जोड़ने के लिए अंत में इसका सबसे अच्छा उपयोग किया जाता है। इस विधि के लिए आपको पानी की आवश्यकता नहीं है, बस ड्राइंग को सही जगह पर रगड़ें।
ब्लेड और चाकू

छोटे क्षेत्रों को हाइलाइट करने और क्रिस्प लाइन बनाने के लिए इस्तेमाल किया जा सकता है। यह तरीका बहुत जोखिम भरा भी है क्योंकि इससे कागज को नुकसान पहुंच सकता है।
स्पंज

आप स्पंज का भी इस्तेमाल कर सकते हैं। वांछित क्षेत्र को गीला करें और इसे स्पंज से सुखाएं।
इस पाठ में हम सीखेंगे फोटोशॉप में ग्रेडिएंट ड्रा करें! फोटोशॉप में ऐसे कई स्थान हैं जहां ग्रेडिएंट्स का उपयोग किया जाता है। उदाहरण के लिए, ग्रेडियंट टूल आपको परतों या चयनों या परत मास्क पर एक परत से दूसरी परत में चिकनी संक्रमण बनाने के लिए ग्रेडियेंट खींचने देता है।
हम टेक्स्ट और शेप को ग्रेडिएंट से भर सकते हैं। हम ग्रैडिएंट मैप छवि समायोजन के साथ एक तस्वीर को रंगीन कर सकते हैं, या एक ग्रेडियंट ओवरले परत शैली के साथ रंग प्रभाव जोड़ सकते हैं, और भी बहुत कुछ! ग्रेडियेंट फ़ोटोशॉप में अमूल्य हैं और वे एक सपाट छवि या डिज़ाइन में अधिक रुचि और जीवन जोड़ने का एक शानदार तरीका हैं।
इस ट्यूटोरियल में, हम फ़ोटोशॉप की संबंधित सुविधाओं के सबसे सरल (और शायद सबसे उपयोगी) का उपयोग करके ग्रेडिएंट्स को कैसे आकर्षित करें, इसकी मूल बातें शामिल करेंगे। ढ़ाल , ढालनुमा उपकरण. हम अन्य ट्यूटोरियल्स में ग्रेडिएंट्स लागू करने के अन्य तरीकों को कवर करेंगे, लेकिन आप पाएंगे कि वे सभी मूल रूप से एक ही तरीके से काम करते हैं, इसलिए एक बार जब आप ग्रेडिएंट टूल के साथ मूल बातें सीख लेते हैं, तो आप इसका लाभ उठा पाएंगे। अन्य सभी ग्रेडिएंट विशेषताएँ जो फोटोशॉप पेश करता है!
ग्रेडिएंट बनाना सीखने के साथ-साथ, हम यह भी देखेंगे कि पिकर का उपयोग करके फोटोशॉप के कई प्रीसेट ग्रेडिएंट्स में से कैसे चुनें। ढ़ाल, जिसमें फोटोशॉप के साथ शामिल अतिरिक्त ग्रेडिएंट सेट डाउनलोड करने के तरीके शामिल हैं। हम विभिन्न देखेंगे ढाल शैली,जिसे हम आकर्षित कर सकते हैं, और सबसे अधिक उपयोग किए जाने वाले ग्रेडिएंट्स में से कुछ को देख सकते हैं, जिसमें सबसे उपयोगी ग्रेडिएंट भी शामिल है सामनेयोजना पृष्ठभूमि के लिएचूक!
एक बार जब हम ग्रेडिएंट्स बनाने की मूल बातें सीख लेते हैं, तो अगले ट्यूटोरियल में हम सीखेंगे कि फोटोशॉप के ग्रेडिएंट एडिटर का उपयोग करके अपने ग्रेडिएंट्स को कैसे संपादित और सहेजना है।
मैं उपयोग करूँगा फोटोशॉप सी.सीयहाँ, लेकिन यह गाइड भी पूरी तरह से संगत है फोटोशॉप CS6. चलो शुरू करते हैं!
एक नया दस्तावेज़ बनाएँ
आइए एक नया फोटोशॉप डॉक्यूमेंट बनाकर शुरू करें। ऐसा करने के लिए, मैं मेनू पर जाऊंगा " में फाइलस्क्रीन के शीर्ष पर मेनू बार और "चुनें" नया" :
फ़ाइल> नया पर जा रहे हैं।
यह नया डायलॉग बॉक्स खोलता है। इस ट्यूटोरियल के लिए, मैं इंस्टॉल करूँगा चौड़ाईमेरे दस्तावेज़ को 1200 पिक्सलतथा कदपर 800 पिक्सेल।मेरे द्वारा इस आकार का उपयोग करने का कोई विशेष कारण नहीं है, इसलिए यदि आप मेरे साथ काम कर रहे हैं और किसी भिन्न आकार के बारे में सोच रहे हैं, तो बेझिझक इसका उपयोग करें। मैं पैरामीटर के लिए जाऊंगा " अनुमति"डिफ़ॉल्ट मान है 72 पिक्सल / इंच, और मैं सुनिश्चित करूँगा कि पैरामीटर के लिए " पृष्ठभूमि सामग्री" थीकरने के लिए सेट " सफेद". मैं दबाऊंगा ठीक है,जब मैं डायलॉग बॉक्स को बंद कर देता हूं, जिसके बाद स्क्रीन पर एक नया सफेद दस्तावेज़ दिखाई देगा:

नया संवाद बॉक्स।
ग्रेडिएंट टूल का चयन करना
औजार « ग्रेडिएंट" मेंफोटोशॉप चालू है उपकरण पट्टीस्क्रीन के बाईं ओर। मैं इसके आइकन पर क्लिक करके इसे चुनूंगा। आप केवल कुंजी दबाकर ग्रेडियंट टूल का चयन भी कर सकते हैं जीकीबोर्ड पर:
ग्रेडिएंट चयन
Gradient Tool के चयन के साथ, अगली चीज़ जो हमें करने की आवश्यकता है वह है ग्रेडिएंट का चयन करना, और ऐसा करने के कई तरीके हैं। उनमें से एक खोज है ग्रेडिएंट चयन मेंफोटोशॉप; अन्य - एक बड़ा खोलना ढाल संपादक. दोनों के बीच का अंतर यह है कि ग्रेडिएंट पिकर हमें पूर्व-निर्मित ग्रेडिएंट्स में से चुनने की अनुमति देता है, जबकि ग्रेडिएंट एडिटर में, जैसा कि इसके नाम से पता चलता है, हम अपने स्वयं के ग्रेडिएंट्स को संपादित और अनुकूलित कर सकते हैं। इस ट्यूटोरियल में, हम ग्रेडिएंट पिकर पर ही ध्यान केंद्रित करेंगे। ग्रेडिएंट एडिटर के बारे में हम अगले ट्यूटोरियल में जानेंगे।
यदि आप केवल फोटोशॉप के प्रीसेट ग्रेडिएंट्स में से एक को चुनना चाहते हैं, या जिसे आपने पहले स्वयं बनाया था और एक कस्टम प्रीसेट के रूप में सहेजा था (फिर से, हम इसे अगले ट्यूटोरियल में कैसे करना सीखेंगे), छोटे पर क्लिक करें तीरके अधिकार के लिए पैनल ढाल पूर्वावलोकन बारपैरामीटर। तीर पर ही क्लिक करना सुनिश्चित करें, और नहींपूर्वावलोकन पैनल में (पूर्वावलोकन पैनल पर क्लिक करने से ग्रेडिएंट संपादक खुल जाएगा और हम अभी वहां नहीं जाना चाहते):

तीर पर क्लिक करने से हमारे द्वारा चुने गए सभी प्रीसेट ग्रेडिएंट के थंबनेल के साथ ग्रेडिएंट पिकर खुल जाता है। ग्रेडिएंट चुनने के लिए, उसके थंबनेल पर क्लिक करें, फिर क्लिक करें प्रवेश करना(जीत) / वापसी(मैक) अपने कीबोर्ड पर, या ग्रेडिएंट पिकर को बंद करने के लिए विकल्प बार में कहीं भी क्लिक करें। आप भी कर सकते हैं डबल क्लिक करेंथंबनेल द्वारा जो ग्रेडिएंट का चयन करेगा और ग्रेडिएंट में बंद होगा:

डिफ़ॉल्ट रूप से केवल मुट्ठी भर प्रीसेट ग्रेडिएंट उपलब्ध हैं, लेकिन फोटोशॉप में अन्य हैं। ढाल सेटजिसमें से हम चुन सकते हैं। हमें बस इतना करना है कि उन्हें डाउनलोड करना है। ऐसा करने के लिए, पर क्लिक करें गियर निशानऊपरी दाएं कोने में:

यदि आप दिखाई देने वाले मेनू के निचले आधे हिस्से में देखते हैं, तो आपको अतिरिक्त ग्रेडिएंट सेट की एक सूची दिखाई देगी, प्रत्येक एक विशिष्ट थीम पर आधारित होगी, जैसे रंग सामंजस्य, धातु, पेस्टल, आदि। यदि आप एक फोटोग्राफर हैं, तो तटस्थ घनत्व और फोटोग्राफिक टोनिंग ग्रेडियेंट विशेष रूप से उपयोगी होते हैं:

अन्य ग्रेडिएंट सेट में से हम चुन सकते हैं।
किसी भी सेट को डाउनलोड करने के लिए, सूची में उसके नाम पर क्लिक करें। मैंने फोटोग्राफिक टोनिंग सेट पर क्लिक किया। फोटोशॉप पूछेगा कि क्या आप मौजूदा ग्रेडिएंट्स को नए ग्रेडिएंट्स से बदलना चाहते हैं। अगर तुम "जोड़ें" पर क्लिक करेंमूल ग्रेडिएंट को बदलने के बजाय, वे केवल मूल ग्रेडिएंट के नीचे नए ग्रेडिएंट जोड़ेंगे। जैसा कि हम थोड़ी देर में देखेंगे, मूल को पुनर्स्थापित करना बहुत आसान है, इसलिए मैं क्लिक करूँगा ठीक है,उन्हें फोटोग्राफिक टोनिंग सेट से बदलने के लिए:

और अब हम ग्रेडिएंट पिकर में देख सकते हैं कि मूल ग्रेडिएंट्स को फोटोग्राफिक टोनिंग ग्रेडिएंट्स से बदल दिया गया है। फोटोग्राफिक टोनिंग सेट और इसका उपयोग करने के तरीके के बारे में अधिक जानने के लिए, फोटोग्राफिक टोनिंग सेटिंग्स के लिए हमारी पूरी गाइड देखें:

डिफ़ॉल्ट ग्रेडियेंट को पुनर्स्थापित करना
मूल बातों पर ध्यान केंद्रित करने के लिए, हम अभी के लिए मूल डिफ़ॉल्ट ग्रेडियेंट के साथ बने रहेंगे। उन्हें पुनर्स्थापित करने के लिए, पर फिर से क्लिक करें गियर निशानढाल चयन विंडो में:

गियर आइकन पर क्लिक करके।
फिर चुनें" ग्रेडियेंट रीसेट करें"मेनू से:

"रीसेट ग्रेडिएंट" का चयन करना।
फोटोशॉप पूछेगा कि क्या आप मौजूदा ग्रेडियेंट को डिफ़ॉल्ट मानों से बदलना चाहते हैं। क्लिक ठीक है :

अब वापस मूल पर:

डिफ़ॉल्ट ग्रेडियेंट को पुनर्स्थापित कर दिया गया है।
पृष्ठभूमि ढाल के लिए अग्रभूमि
इससे पहले कि हम ग्रेडिएंट बनाना सीखें, आइए एक विशेष ग्रेडिएंट - से ग्रेडिएंट पर एक नज़र डालें पृष्ठभूमि के लिए अग्रभूमि. यह वह है जिसे फोटोशॉप डिफ़ॉल्ट रूप से हमारे लिए चुनता है, लेकिन आप इसके थंबनेल पर क्लिक करके इसे मैन्युअल रूप से भी चुन सकते हैं (पहले बाएं, शीर्ष पंक्ति से):

जैसा कि आप अनुमान लगा सकते हैं, अग्रभूमि और पृष्ठभूमि के रंगों से अग्रभूमि से पृष्ठभूमि ढाल को इसके रंग मिलते हैं। आप करंट देख सकते हैं सामने के रंगयोजना और पृष्ठभूमि रंग के नमूनेटूल पैनल के निचले भाग में। में नमूना ऊपरी बाएँ कोनारंग दिखाता है अग्रभूमि, और नमूना में नीचे दाएं- रंग पार्श्वभूमि. डिफ़ॉल्ट रूप से, अग्रभूमि का रंग इस पर सेट होता है काला,और पृष्ठभूमि का रंग सफेद :
वर्तमान अग्रभूमि (शीर्ष बाएं) और पृष्ठभूमि (नीचे दाएं) रंग।
क्योंकि यह आपके वर्तमान अग्रभूमि और पृष्ठभूमि रंगों पर आधारित है, पृष्ठभूमि ढाल के लिए अग्रभूमि सभी अनुकूलन योग्य ग्रेडियेंट में सबसे सरल है, और अक्सर सबसे उपयोगी है। आइए इसका उपयोग हमें यह सीखने में मदद करने के लिए करें कि वास्तव में एक ग्रेडिएंट कैसे बनाया जाता है, और रास्ते में हम देखेंगे कि इसके रंगों को हम जो भी चाहते हैं उसे बदलना कितना आसान है!
ग्रेडिएंट टूल से ग्रेडिएंट बनाना
फोटोशॉप के ग्रेडिएंट टूल के साथ एक ग्रेडिएंट बनाना उतना ही आसान है जितना कि अपने माउस से क्लिक करना और खींचना। ग्रेडिएंट के लिए शुरुआती बिंदु सेट करने के लिए बस अपने दस्तावेज़ में क्लिक करें, फिर अपने माउस बटन को दबाए रखें और शुरुआती बिंदु से उस जगह तक खींचें जहां आप ग्रेडिएंट को समाप्त करना चाहते हैं। जैसे ही आप खींचते हैं, आपको केवल एक पतली रेखा दिखाई देगी जो ग्रेडिएंट की दिशा दर्शाती है। जब आप माउस बटन छोड़ते हैं, तो फोटोशॉप ग्रेडिएंट को पूरा करता है और इसे चयनित रंगों से पेंट करता है।
उदाहरण के लिए, मैं दस्तावेज़ के बाईं ओर क्लिक करूँगा, फिर अपने माउस बटन को दबाए रखूँगा और दाईं ओर खींचूँगा। ध्यान दें कि अभी के लिए हम शुरुआती बिंदु और अंत बिंदु के बीच एक पतली रेखा देख सकते हैं। यदि आप पूरी तरह से क्षैतिज ढाल बनाना आसान बनाना चाहते हैं, तो दबाकर रखें बदलावखींचते समय, जो उस कोण को सीमित कर देगा जिस पर आप खींच सकते हैं। बस याद रखें जब तक प्रतीक्षा न करें बाद मेंशिफ्ट कुंजी जारी करने से पहले आपने माउस बटन को कैसे छोड़ा, या यह काम नहीं करेगा:

दस्तावेज़ के एक तरफ से दूसरी तरफ क्लिक करना और खींचना (माउस बटन को नीचे रखना)।
जब मैं अपना माउस बटन छोड़ता हूं, तो फोटोशॉप एक ग्रेडिएंट बनाता है। चूंकि मेरे अग्रभूमि का रंग काला और मेरी पृष्ठभूमि का रंग सफेद पर सेट किया गया था, इसलिए मुझे काले से सफेद ढाल मिलता है:

जब आप माउस बटन छोड़ते हैं तो फोटोशॉप ग्रेडिएंट खींचता है।
रंग बदलें
आप विकल्प का चयन करके अपने ग्रेडिएंट में रंग बदल सकते हैं उल्टापर पैनलोंपैरामीटर:

विकल्प बार में "रिवर्स" का चयन करना।
व्युत्क्रम चयनित के साथ, यदि मैं बिल्कुल समान ढाल बनाता हूं, तो हम देखते हैं कि इस बार विपरीत दिशा में रंग दिखाई देते हैं, बाईं ओर सफेद और दाईं ओर काला। यह एक आसान सुविधा है, लेकिन जब आप काम पूरा कर लें तो बस रिवर्स विकल्प को अनचेक कर दें, अन्यथा निम्न खींचे गए ग्रेडियेंट भी उलट दिए जाएंगे:

बेशक, ग्रेडियेंट को इस तरह क्षैतिज रूप से काम नहीं करना चाहिए। वे आपके द्वारा चुनी गई किसी भी दिशा में दौड़ सकते हैं। मैं एक और ढाल बनाऊंगा, इस बार ऊपर से नीचे। ध्यान दें कि मुझे अपने मौजूदा ग्रेडिएंट को पूर्ववत करने या निकालने की आवश्यकता नहीं है। फोटोशॉप बस मौजूदा ग्रेडिएंट को नए ग्रेडिएंट से बदल देगा। मैं अपने दस्तावेज़ के शीर्ष पर क्लिक करूँगा, फिर अपना माउस बटन नीचे रखूँगा और नीचे खींचूँगा। हॉरिजॉन्टल ग्रेडिएंट ड्रॉ करने की तरह, अगर आप प्रेस और होल्ड करते हैं तो वर्टिकल ग्रेडिएंट ड्रॉ करना बहुत आसान है बदलाव, कुंजी यह है कि आप कैसे खींचते हैं, यह सुनिश्चित करते हुए कि आपको प्रतीक्षा नहीं करनी है बाद में Shift कुंजी जारी करने से पहले माउस बटन को छोड़ने के बाद। यहाँ फिर से हम केवल एक पतली रूपरेखा देखते हैं:

जब मैं अपना माउस बटन छोड़ता हूं, तो फोटोशॉप ग्रेडिएंट को पूरा करता है, मूल क्षैतिज ग्रेडिएंट को ब्लैक-टू-व्हाइट वर्टिकल ग्रेडिएंट के साथ बदल देता है:

नया काला और सफेद लंबवत ढाल।
डिफ़ॉल्ट ढाल रंग बदलना
चूंकि डिफ़ॉल्ट ग्रेडिएंट अपने रंग वर्तमान अग्रभूमि और पृष्ठभूमि रंगों से प्राप्त करता है, इसलिए हमें ग्रेडिएंट के रंगों को बदलने के लिए अग्रभूमि और पृष्ठभूमि के लिए अलग-अलग रंगों का चयन करना होगा। उदाहरण के लिए, मैं टूल पैनल में क्लिक करके एक अलग अग्रभूमि रंग चुनूंगा (जो वर्तमान में काले रंग पर सेट है):
यह पैलेट खोलता है रंग कीफोटोशॉप। मैं अपने नए अग्रभूमि रंग के लिए लाल चुनूँगा, फिर मैं क्लिक करूँगा ठीक है,रंग बीनने वाले से बंद करने के लिए:

नए अग्रभूमि रंग के लिए लाल रंग चुनना।
फिर मैं इसे क्लिक करके अपनी पृष्ठभूमि का रंग बदल दूंगा रंग आदर्श(वर्तमान में सफेद रंग से भरा हुआ):
बैकग्राउंड कलर स्वैच पर क्लिक करना।
यह एक बार फिर कलर पिकर खोलता है। मैं पृष्ठभूमि का रंग सफ़ेद से चमकीले पीले रंग में बदलता हूँ, फिर मैं अंदर आ जाता हूँ ठीक है,रंग पिकर बंद करने के लिए:

पसंद पीला रंगनए बैकग्राउंड कलर के लिए।
ध्यान दें कि अग्रभूमि और पृष्ठभूमि के लिए मेरे द्वारा चुने गए नए रंगों को दिखाने के लिए रंग नमूने अपडेट किए गए हैं:
नमूने नए रंगों के साथ अपडेट किए गए।
पैनल पैनल पर ढाल पूर्वावलोकननए ग्रेडिएंट रंग कैसे दिखेंगे यह दिखाने के लिए विकल्प भी अपडेट किए गए हैं:

ग्रेडिएंट प्रीव्यू पैनल हमेशा मौजूदा ग्रेडिएंट रंग दिखाता है।
मैं दस्तावेज़ के निचले बाएँ कोने में क्लिक करके और ऊपरी दाएँ कोने में खींचकर, इस बार तिरछे ढाल बनाऊँगा। फिर से, पिछले ग्रेडिएंट को पूर्ववत करने या निकालने की कोई आवश्यकता नहीं है। फोटोशॉप इसे एक नए से बदल देगा:

जब मैं अपना माउस बटन छोड़ता हूं, तो फोटोशॉप पूरे दस्तावेज़ में तिरछे लाल से पीले रंग की ढाल बनाता है:

नया लाल या पीला विकर्ण ढाल।
अग्रभूमि और पृष्ठभूमि रंग रीसेट करें
ध्यान दें कि यदि मैं विकल्प बार में अपना ग्रेडिएंट पिकर खोलता हूं, तो बैकग्राउंड ग्रेडिएंट थंबनेल के अग्रभूमि में भी मेरा नया लाल और पीला रंग दिखाई देता है:

ग्रेडिएंट पैनल में अपडेटेड फोरग्राउंड-बैकग्राउंड थंबनेल।
आप किसी भी समय विकल्प बार में अग्रभूमि और/या पृष्ठभूमि रंग नमूने पर क्लिक करके और विभिन्न रंगों का चयन करके इस ढाल के लिए रंग बदल सकते हैं। लेकिन अगर आपको इसकी जल्दी जरूरत है रंग लौटाओअग्रभूमि रंग बनाकर चूक के लिए कालाऔर पृष्ठभूमि का रंग सफेद, केवल पत्र दबाएं डी("डिफ़ॉल्ट" के लिए "डी" सोचें) कीबोर्ड पर। आप टूल पैनल में स्वैचेस को डिफ़ॉल्ट ब्लैक एंड व्हाइट में वापस देखेंगे:
अग्रभूमि और पृष्ठभूमि नमूने रीसेट कर दिए गए हैं।
और आप देखेंगे कि विकल्प बार में ग्रेडिएंट प्रीव्यू पेन और ग्रेडिएंट पिकर में बैकग्राउंड टू बैकग्राउंड ग्रेडिएंट थंबनेल दोनों अपने डिफ़ॉल्ट रंग फिर से दिखाते हैं:

अब सब कुछ वापस वही हो गया है जो पहले था।
अपनी परत पर ढाल बनाना
यदि हम मेरे लेयर्स पैनल को देखते हैं, तो हम देख सकते हैं कि इस बिंदु तक, मैं अपने ग्रेडिएंट्स को सीधे बैकग्राउंड लेयर पर बना रहा हूं:

पृष्ठभूमि परत पर चित्रकारी हमारे उद्देश्यों के लिए ठीक हो सकती है, लेकिन फ़ोटोशॉप में काम करने का एक बेहतर तरीका परतों का उपयोग करना और प्रत्येक तत्व को एक अलग परत पर हमारे दस्तावेज़ में रखना है। ऐसा करने के लिए, मैं पहले मेन्यू में ऊपर जाकर अपनी ग्रेडिएंट हटाऊंगा" संपादन" भरना" :

एडिट > फिल पर जा रहे हैं।
जब भरण संवाद बॉक्स खुलता है, तो मैं विकल्प को " विषय"शीर्ष मूल्य " सफेद", तब दबायें " ठीक है". यह पृष्ठभूमि परत को सफेद रंग से भरता है:

डायलॉग बॉक्स भरें।
मैं तब क्लिक और होल्ड करके अपने ग्रेडिएंट के लिए एक नई परत जोड़ूंगा ऑल्ट की(जीत) / विकल्प(मैक) मेरे कीबोर्ड पर और क्लिक करके " नई परत"परत पैनल के तल पर:

न्यू लेयर आइकन पर क्लिक करते समय Alt (Win) / Option (Mac) दबाकर रखें।
New Layer आइकन पर क्लिक करते समय Alt (Win) / Option (Mac) कुंजी जोड़ते समय, Photoshop सबसे पहले "खोलता है" नई परत, जिसमें हम परत को जोड़ने से पहले नाम दे सकते हैं। मैं अपनी परत का नाम ग्रेडिएंट रखूँगा, फिर मैं क्लिक करूँगा ठीक है :

फोटोशॉप बैकग्राउंड लेयर के ऊपर "ग्रेडिएंट" नाम की एक नई खाली लेयर जोड़ता है। अब मैं इस नई परत पर अपना ढाल बना सकता हूं और इसे बाकी सब चीजों से अलग कर सकता हूं (हालांकि इस मामले में "बाकी सब कुछ" वास्तव में सिर्फ पृष्ठभूमि परत है, लेकिन यह अभी भी एक अच्छी कार्यप्रवाह आदत है इसमें शामिल होने के लिए):

अब मेरे ग्रेडिएंट के लिए मेरे पास एक अलग परत है।
संक्रमण क्षेत्र
जब ड्राइंग ग्रेडिएंट्स की बात आती है, तो यह समझना बहुत महत्वपूर्ण है कि यह केवल वह दिशा नहीं है जिसे आप खींचते हैं जो मायने रखता है; आपके प्रारंभ और अंत बिंदुओं के बीच की दूरीभी मायने रखता है।
इसका कारण यह है कि आप वास्तव में ग्रेडिएंट टूल के साथ ग्रेडिएंट की दिशा के साथ जो चित्र बना रहे हैं, वह है संक्रमण क्षेत्रफूलों के बीच। आप प्रारंभ बिंदु से अंत बिंदु तक जो दूरी खींचते हैं वह संक्रमण क्षेत्र के आकार को निर्धारित करती है। लंबी दूरी सुगम संक्रमण प्रदान करेगी, और छोटी दूरी तेज संक्रमण प्रदान करेगी।
आपको यह दिखाने के लिए कि मेरा क्या मतलब है, मैं डिफ़ॉल्ट ब्लैक एंड व्हाइट के साथ बैकग्राउंड ग्रेडिएंट के लिए अग्रभूमि का उपयोग करूंगा। सबसे पहले, मैं ग्रेडिएंट को बाएँ से दाएँ खींचूँगा, जो दस्तावेज़ के बाएँ किनारे से शुरू होकर दाएँ किनारे पर समाप्त होगा। मेरे प्रारंभ और अंत बिंदुओं के बीच का क्षेत्र मेरे दो रंगों के बीच संक्रमण क्षेत्र बन जाएगा (इस मामले में, काला और सफेद):

मैं अपने माउस बटन को छोड़ दूंगा ताकि फोटोशॉप ग्रेडिएंट को पेंट कर सके, और क्योंकि मेरे प्रारंभ और अंत बिंदुओं के बीच इतना बड़ा अंतर था, हम बाईं ओर काले और दाईं ओर सफेद के बीच एक सहज, बहुत धीरे-धीरे संक्रमण देखते हैं:

मैं ग्रेडिएंट को रद्द कर दूंगा, केवल इसे देखने में आसान बनाने के लिए " संपादन"स्क्रीन के शीर्ष पर और "चुनना" ग्रेडियेंट रद्द करें". मैं भी दबा सकता था CTRL + Z(जीत) / कमांड + जेड(मैक) मेरे कीबोर्ड पर:

संपादित करने के लिए जा रहे हैं> ग्रेडियेंट वापस करें।
इस बार, मैं ग्रेडिएंट को उसी दिशा (बाएं से दाएं) में खींचूंगा, लेकिन मेरे प्रारंभ और अंत बिंदुओं के बीच बहुत कम अंतर के साथ:

जब मैं माउस बटन को छोड़ता हूं, तो हम देख सकते हैं कि हालांकि यह ग्रेडिएंट पिछले वाले की तरह उसी दिशा में खींचा गया था, बाईं ओर काले और दाईं ओर सफेद के बीच का संक्रमण कहीं अधिक अचानक और अचानक होता है। जैसा कि हम देख सकते हैं, आपके प्रारंभ और अंत बिंदुओं के बीच की दूरी उतनी ही महत्वपूर्ण है जितनी कि ग्रेडिएंट के समग्र स्वरूप की दिशा:

इससे पहले कि हम जारी रखें, मेरे लेयर्स पैनल पर एक नज़र डालते हैं, जहाँ हम देख सकते हैं कि चूंकि मैंने पहले एक नई लेयर जोड़ी थी, मेरा ग्रेडिएंट अब एक अलग "ग्रेडिएंट" लेयर पर खींचा जा रहा है न कि बैकग्राउंड लेयर पर। दोबारा, इस मामले में यह कोई बड़ी बात नहीं है, लेकिन अगर आपको सब कुछ एक अलग परत पर रखने की आदत हो जाती है, तो आपको फ़ोटोशॉप के साथ काम करना बहुत आसान लगेगा:

पारदर्शी ढाल के लिए अग्रभूमि
अब तक, हमने फोटोशॉप में ज्यादातर अग्रभूमि से पृष्ठभूमि ग्रेडिएंट को देखा है, लेकिन अक्सर ग्रेडिएंट से अग्रभूमि से पारदर्शी, जो ध्यान देने योग्य है क्योंकि यह दूसरों की तुलना में थोड़ा अलग व्यवहार करता है। मैं इसके थंबनेल पर डबल-क्लिक करके इसे ग्रेडिएंट पिकर से चुनूंगा। आप इसे अग्रभूमि - पृष्ठभूमि थंबनेल के बगल में पाएंगे:

पारदर्शी ढाल के लिए अग्रभूमि का चयन करना।
अग्रभूमि से पारदर्शी ढाल अग्रभूमि से पृष्ठभूमि ढाल के समान है जिसमें यह वर्तमान से अपना रंग प्राप्त करता है। अग्रभूमि रंग, जिसका अर्थ है कि आप एक अलग अग्रभूमि रंग चुनकर इसे आसानी से बदल सकते हैं। जो खास बनाता है वह यह है कि कोई दूसरा रंग नहीं है। इसके बजाय, यह एक रंग से पारदर्शिता में परिवर्तित होता है।
मैं मेनू में जाकर अपने वर्तमान ग्रेडिएंट को रद्द कर दूंगा" संपादन"और चुनना" ग्रेडियेंट रद्द करें". मैं फिर क्लिक करके एक रंग का चयन करूँगा अग्रभूमि रंग नमूनाटूल पैनल में। वर्तमान में काला पर सेट:
अग्रभूमि रंग स्वैच पर क्लिक करके।
कलर पिकर खुलने पर, मैं बैंगनी चुनूँगा, फिर OK पर क्लिक करूँगा:

मैजेंटा को नए अग्रभूमि रंग के रूप में चुनना।
अब जब मेरा अग्रभूमि रंग बैंगनी पर सेट हो गया है, तो हम विकल्प बार में ढाल पूर्वावलोकन में देख सकते हैं कि मैं बैंगनी से पारदर्शी ( चित्रमें शतरंज बोर्ड, जोआप बैंगनी रंग के पीछे देख सकते हैं, दिखाता है कि फोटोशॉप कैसे पारदर्शिता का प्रतिनिधित्व करता है):

ढाल अब बैंगनी से पारदर्शी हो रही है।
मैं अपने दस्तावेज़ के शीर्ष से केंद्र तक एक लंबवत ढाल बनाऊंगा:

दस्तावेज़ के शीर्ष आधे हिस्से में पारदर्शी ढाल के लिए लंबवत अग्रभूमि खींचना।
जब मैं माउस बटन को छोड़ता हूँ, प्रतीत,कि मैंने एक बेस ग्रेडिएंट बैंगनी से सफेद बनाया। हालाँकि, हम जो सफेद रंग देखते हैं, वह वास्तव में पृष्ठभूमि परत से होता है। नीचेढाल। यह ढाल का ही हिस्सा नहीं है:

इसे साबित करने के लिए, मैं अस्थायी रूप से बैकग्राउंड लेयर को क्लिक करके बंद कर दूंगा। दृश्यता चिह्न(नेत्रगोलक आइकन) परत पैनल में:

यह दस्तावेज़ में सफेद पृष्ठभूमि को छुपाता है, केवल ढाल ही दिखाता है, और अब हम स्पष्ट रूप से देख सकते हैं कि यह वास्तव में बैंगनी से पारदर्शी ढाल है। फिर से, चेकरबोर्ड पैटर्न है कि कैसे फोटोशॉप पारदर्शिता का प्रतिनिधित्व करता है:

पारदर्शी ढाल के लिए वास्तविक बैंगनी।
एक और कारण है कि फोरग्राउंड टू ट्रांसपेरेंट ग्रेडिएंट अलग है क्योंकि फोटोशॉप पिछले फोरग्राउंड को ट्रांसपेरेंट ग्रेडिएंट पर ओवरराइट नहीं करता है जब आप इसके ऊपर एक और बनाते हैं। इसके बजाय, यह मूल में एक नया ग्रेडिएंट जोड़ता है। मैं पारदर्शी ढाल के साथ दूसरा अग्रभूमि बनाऊंगा, इस बार दस्तावेज़ के नीचे से केंद्र तक:

मैं अपना माउस बटन छोड़ दूँगा, और मेरे मूल ग्रेडिएंट को अधिलेखित करने के बजाय, फ़ोटोशॉप मेरे लिए एक दूसरा जोड़ देगा। अगर मुझे तीसरी या चौथी ग्रेडिएंट (शायद एक बाईं ओर और एक दाईं ओर) खींचनी होती, तो यह उन्हें भी जोड़ देता:

मैं दस्तावेज़ में फिर से क्लिक करके पृष्ठभूमि परत को वापस चालू कर दूँगा बिल्लाउसके दृश्यता :

पृष्ठभूमि परत को चालू करना।
और अब हम बैंगनी से सफेद (बैंगनी) ढाल की तरह दिखने वाले पर वापस आ गए हैं, भले ही हम जानते हैं कि सफेद सिर्फ पृष्ठभूमि की परत है जो पारदर्शिता के माध्यम से दिखाई दे रही है:

पारदर्शिता विकल्प
फोटोशॉप में फोरग्राउंड टू ट्रांसपेरेंट ग्रेडिएंट एक फोटो के किनारों को काला करने या एक छवि में आकाश को काला करने जैसी चीजों के लिए बहुत अच्छा है (जो हम अगले ट्यूटोरियल में देखेंगे)। लेकिन पारदर्शिता वाले हिस्से के काम करने के लिए, आपको यह सुनिश्चित करना होगा कि वह चालू है पैनलोंपैरामीटर चयनित पैरामीटर पारदर्शिता :

सुनिश्चित करें कि पारदर्शिता का उपयोग करने वाले ढाल को चित्रित करते समय पारदर्शिता सक्षम है।
जब "फोरग्राउंड" ग्रेडिएंट को "ट्रांसपेरेंट" पर पेंट करते समय "ट्रांसपेरेंसी" विकल्प बंद हो जाता है, तो आपको बस इतना करना होता है कि चुने हुए "फोरग्राउंड" रंग के साथ लेयर या चयन को भरना है:

यदि पारदर्शिता विकल्प बंद है, तो फोटोशॉप ग्रेडिएंट का पारदर्शी हिस्सा नहीं बना सकता है।
काला, सफेद ढाल
हम हर उस ग्रेडिएंट से नहीं गुजरेंगे जिसे हम फोटोशॉप में चुन सकते हैं (चूंकि आप इसे आसानी से स्वयं कर सकते हैं), लेकिन अगर आपको एक काले से सफेद ग्रेडिएंट बनाने की आवश्यकता है और आपके अग्रभूमि और पृष्ठभूमि के रंग वर्तमान में काले रंग के अलावा किसी अन्य पर सेट हैं और सफेद, बस पकड़ो श्याम सफेदग्रेडिएंट पिकर से ग्रेडिएंट (बाईं ओर से तीसरा थंबनेल, शीर्ष पंक्ति)। अग्रभूमि से पृष्ठभूमि ढाल के विपरीत, काले से सफेद ढाल हमेशा आपके वर्तमान अग्रभूमि और पृष्ठभूमि रंगों की परवाह किए बिना एक काले से सफेद ढाल खींचेगा:

काले और सफेद ढाल थंबनेल।
ग्रेडिएंट स्टाइल्स
अब तक, हमने ग्रेडिएंट्स के उदाहरण देखे हैं जो एक सीधी रेखा में एक प्रारंभ बिंदु से अंत बिंदु तक संक्रमण करते हैं। इस प्रकार के ढाल के रूप में जाना जाता है रैखिकग्रेडिएंट, लेकिन यह वास्तव में उन पांच अलग-अलग ग्रेडिएंट शैलियों में से एक है, जिन्हें हम फोटोशॉप में से चुन सकते हैं।
यदि आप विकल्प बार में ग्रेडिएंट प्रीव्यू बार के दाईं ओर देखते हैं, तो आपको पांच आइकन दिखाई देंगे ढाल शैली. बाएं से शुरू करते हुए, हमारे पास है रैखिक , रेडियल , कोणीय , प्रतिबिंबिततथा हीरा :

आइए देखें कि इनमें से प्रत्येक ढाल शैली क्या कर सकती है। मैं कीबोर्ड पर कुछ बार प्रेस करूंगा Ctrl+Alt+Z(जीत) / कमान + विकल्प + जेड(मैक) मेरे पिछले चरणों को पूर्ववत करने के लिए जब तक कि मैं केवल सफेद दस्तावेज़ देखने के लिए वापस नहीं आ जाता। फिर मैं ग्रेडिएंट पर वापस जाऊँगा पृष्ठभूमि के लिए अग्रभूमिइसे ग्रेडिएंट पिकर में चुनकर:

मैं पत्र दबा दूंगा डीअग्रभूमि और पृष्ठभूमि के रंगों को वापस काले और सफेद रंग में रीसेट करने के लिए कीबोर्ड पर। फिर, इसे रोचक बनाने के लिए, मैं पृष्ठभूमि का रंग सफेद से हल्के नीले रंग में बदल दूँगा:
रैखिक
फोटोशॉप की डिफॉल्ट ग्रेडिएंट स्टाइल है " रैखिक", लेकिन यदि आप चाहें तो बाईं ओर पहले आइकन पर क्लिक करके इसे मैन्युअल रूप से चुन सकते हैं:

हमने पहले से ही एक रेखीय शैली के कई उदाहरण देखे हैं जो आपके द्वारा खींची गई दिशा के आधार पर एक सीधी रेखा में एक प्रारंभ बिंदु से अंत बिंदु तक एक ढाल खींचती है। पसंद उल्टाविकल्प बार में रंगों का क्रम बदल जाएगा:

रेडियल
रेडियलस्टाइल (बाएं से दूसरा आइकन) शुरुआती बिंदु से दिशा में एक गोलाकार ढाल खींचेगा:

मैं कुंजियां दबाकर अपना लीनियर ग्रेडिएंट रद्द कर दूंगा CTRL + Z(जीत) / कमांड + जेड(मैक) मेरे कीबोर्ड पर। रेडियल ग्रेडिएंट आरेखित करने के लिए, मैं प्रारंभिक बिंदु सेट करने के लिए अपने दस्तावेज़ के केंद्र में क्लिक करूँगा, फिर किनारे की ओर बाहर की ओर खीचूँगा:

मैं अपना माउस बटन छोड़ता हूँ और यहाँ हम देख सकते हैं कि रेडियल ग्रेडिएंट कैसा दिखता है। यह केंद्र में मेरे शुरुआती बिंदु पर मेरे अग्रभूमि रंग (काला) से शुरू होता है, और सभी दिशाओं में बाहर की ओर बढ़ता है क्योंकि यह मेरे पृष्ठभूमि रंग (नीला) में परिवर्तित होता है:

रेडियल शैली की तरह, कोण शैली भी आपके शुरुआती बिंदु को ढाल के केंद्र के रूप में उपयोग करती है। लेकिन सभी दिशाओं में बाहर की ओर जाने के बजाय, यह प्रारंभिक बिंदु के चारों ओर वामावर्त घूमता है। मैं फिर दबाऊंगा CTRL + Z(जीत) / कमांड + जेड(मैक) मेरे पिछले ग्रेडिएंट को पूर्ववत करने के लिए मेरे कीबोर्ड पर। इसके बाद, मैं प्रारंभिक बिंदु सेट करने के लिए दस्तावेज़ के केंद्र में क्लिक करके रेडियल ग्रेडिएंट की तरह एक कोने-शैली का ग्रेडिएंट बनाऊंगा, और फिर इसे अपने से दूर खींचूंगा:
केंद्र से कोणीय ढाल खींचना।
जब मैं अपना माउस बटन छोड़ता हूँ तो कोने की शैली इस तरह दिखती है। फ़ोटोशॉप में सभी ढाल शैलियों के साथ, विकल्प बार में "इनवर्ट" चुनने से आपको वही परिणाम मिलेगा, लेकिन रंगों की अदला-बदली के साथ:

एक प्रतिबिंबित शैली में एक ग्रेडिएंट आरेखित करना।
जब मैं अपना माउस बटन छोड़ता हूं, तो फ़ोटोशॉप प्रारंभ और अंत बिंदुओं के बीच मेरे दस्तावेज़ के शीर्ष पर एक मानक रैखिक ढाल बनाता है, लेकिन फिर प्रतिबिंब बनाने के लिए इसे नीचे के आधे हिस्से पर दर्शाता है:

प्रतिबिंबित शैली ढाल।
रंगों को उलटने पर परावर्तित ढाल इस तरह दिखेगी:

विकल्प बार में रिवर्स चयनित के साथ प्रतिबिंबित शैली ढाल।

हीरा शैली में ढाल।
इस मामले में, मुझे लगता है कि हीरे का आकार उल्टे रंगों के साथ बेहतर दिखता है, लेकिन निश्चित रूप से यह आपके द्वारा ग्रेडिएंट के लिए चुने गए रंगों पर निर्भर करेगा और हमारे लेआउट के आपके डिजाइन में इसका उपयोग कैसे किया जाता है:

दोरा विकल्प
अंतिम विकल्प जिस पर हमें विचार करने की आवश्यकता है वह है पैनलोंपैरामीटर है समरेखण. Dither चुने जाने पर, रंगों के बीच ट्रांज़िशन को सुगम बनाने में मदद करने के लिए Photoshop आपके ग्रेडिएंट में कुछ नॉइज़ मिलाएगा। यह कम करने में मदद करता है धारियों(दृश्यमान रेखाएँ जो रंगों के बीच तब बनती हैं जब संक्रमण पर्याप्त रूप से सुचारू नहीं होते हैं)। डिथर विकल्प डिफ़ॉल्ट रूप से सक्षम है और आप आमतौर पर इसे चयनित छोड़ना चाहते हैं:

स्मूथिंग विकल्प रंगों के बीच बदसूरत बैंडिंग को कम करने में मदद करता है।
मोड और पारदर्शिता विकल्प
विकल्प बार में ग्रेडिएंट टूल के लिए कुछ अन्य विकल्प हैं जिन्हें हम दूसरे ट्यूटोरियल के लिए सहेज कर रखेंगे क्योंकि वे बॉक्स से बाहर हैं। एक विकल्प के रूप में तरीका(ब्लेंड मोड के लिए संक्षिप्त) और विकल्प अस्पष्टताप्रभावित करता है कि परत की मूल सामग्री के साथ ढाल कैसे विलीन हो जाएगी। यदि आप लेयर ब्लेंड मोड्स से परिचित हैं, तो ग्रेडिएंट ब्लेंड मोड्स लगभग समान काम करते हैं, और ग्रेडिएंट का अपारदर्शिता विकल्प लेयर्स पैनल में अपारदर्शिता विकल्प के समान ही काम करता है। ज्यादातर मामलों में, आप उन्हें उनके डिफ़ॉल्ट पर छोड़ना चाहेंगे, लेकिन फिर से, हम इन दो विकल्पों को उनके अलग-अलग ट्यूटोरियल में विस्तार से कवर करेंगे:

मोड और अपारदर्शिता विकल्प।
आगे कहाँ जाना है...
एंड देयर वी हैव इट! इस ट्यूटोरियल में, हमने ग्रेडिएंट टूल का उपयोग करके फोटोशॉप में ग्रेडिएंट बनाने की मूल बातें सीखीं। अगले ट्यूटोरियल में, हम सीखेंगे कि कैसे ग्रेडिएंट एडिटर के साथ अपने खुद के ग्रेडिएंट्स को संपादित और सहेजना है! फोटोशॉप के बारे में अधिक जानने के लिए हमारे फोटोशॉप बेसिक्स सेक्शन में जाएँ! (अभी तक कोई रेटिंग नहीं)